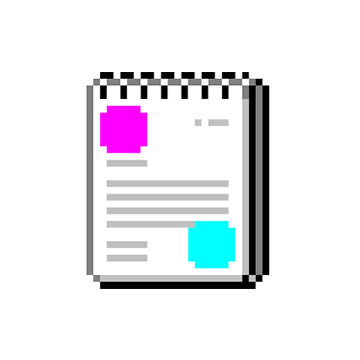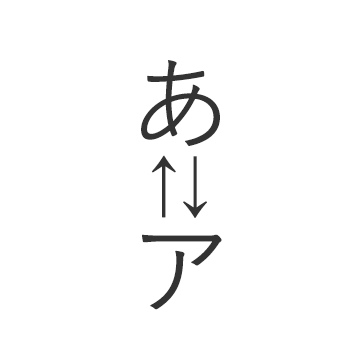
 ひらがな←→カタカナ相互変換
ひらがな←→カタカナ相互変換
現場で使えるエクセルテクニック。ひらがな・カタカナ変換を効率的に行う方法をご紹介。
更新:
環境:Windows
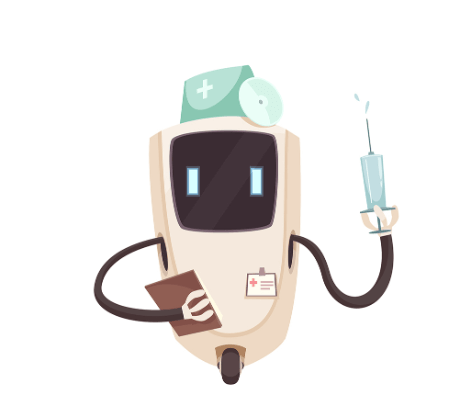
PREPARATION
想定する読者と前提条件
パソコンの基本操作・Excelの基本操作ができること。 実際に業務で使用する操作を基本としています。必要以上のキーボード操作は行いません。 様々なツールを使い効率的に作業していきます。
この講座では、サクラエディタを使用します。事前にダウンロードしてください。ダウンロード方法は以下を参照ください。
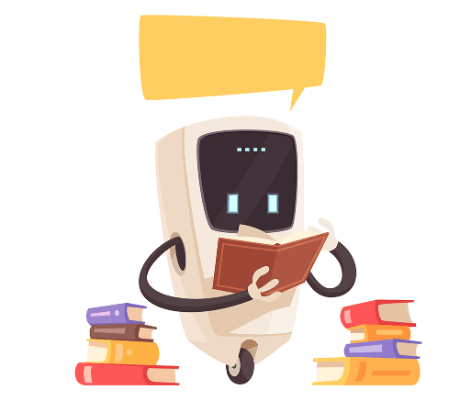
START
入力方法を確認しよう
皆さんはひらがなやカタカナをどのように変換していますか? エクセルで何でもやろうとする人はきっと「ふりがな」を使ってPHONETIC関数を使用するかもしれませんし、 プログラムが得意な方はきっとVBAだと言うかもしれません。ここでは、サクラエディタを利用した効率的な変換方法を見ていきましょう。
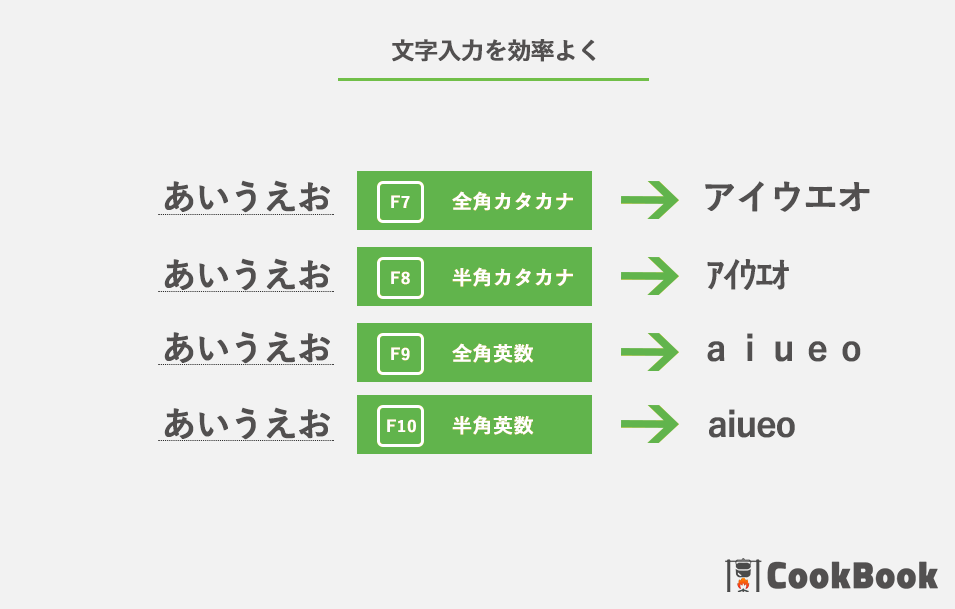
そもそもカタカナ入力は?
カタカナの入力はどのようにしていますか?最も簡単なカタカナの入力方法は、F7/F8キーを使った変換です。確認しておきましょう。 入力確定前にF7〜F10を押すことで、様々な文字変換が行なえます。

英語入力は?
先程のF9/F10を使えば、入力した文字をアルファベットに変換してくれます。 または、Shiftキー+先頭のアルファベットを入力すれば英語入力モードに自動的に移行します。 入力モードを何度も切り替えたくない場合に使える手法になります。
カタカナに変換してみよう
では、実際にエクセルに入力されているひらがなをカタカナに変換してみましょう。
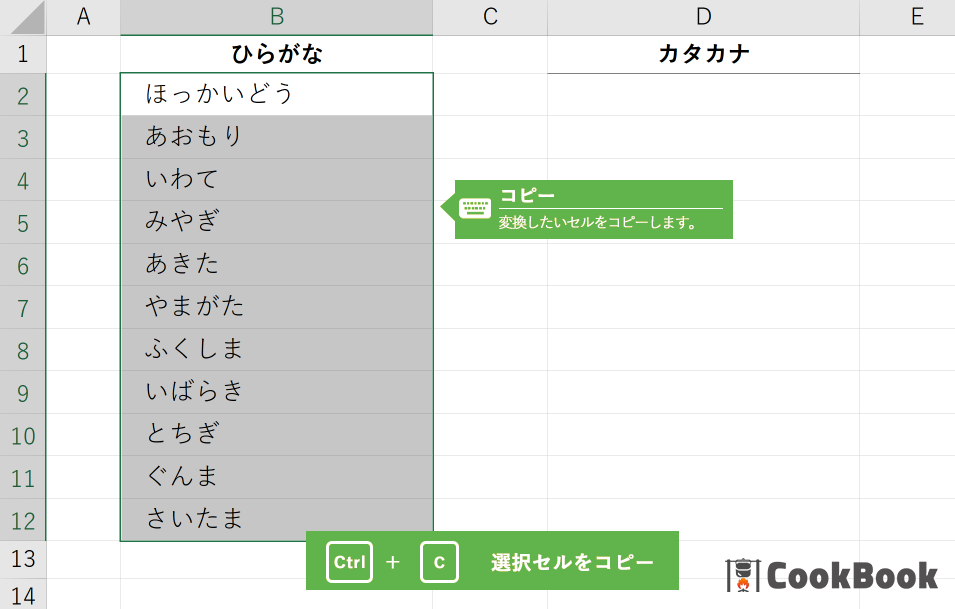
2-1変換対象文字をコピー
変換したい対象セルをコピーします。少ない場合には、セル範囲で指定しても構いませんし、行や列全体をコピーしても問題有りません。
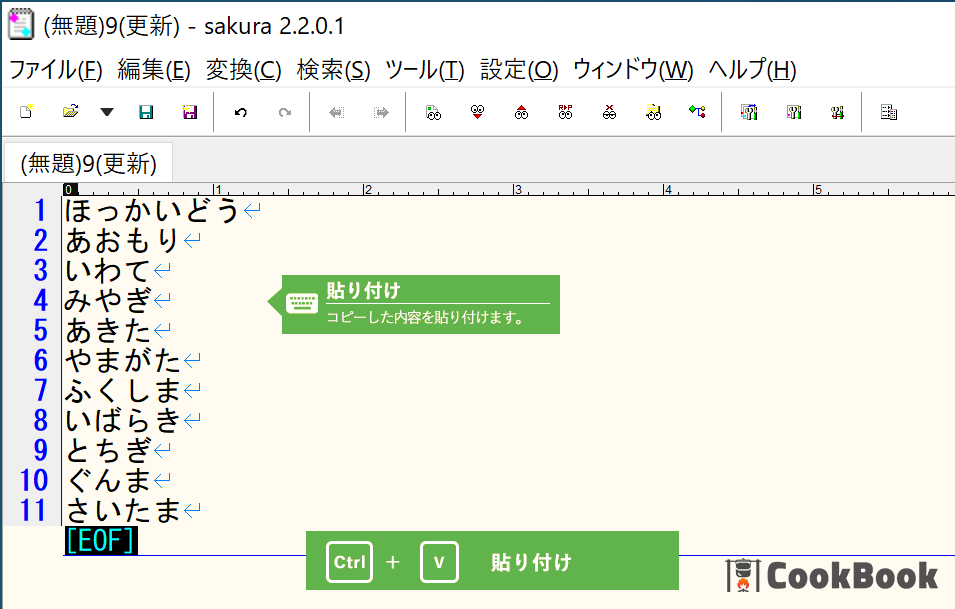
2-2サクラエディタに貼り付け
サクラエディタを起動し、CTRL+Vで貼り付けます。
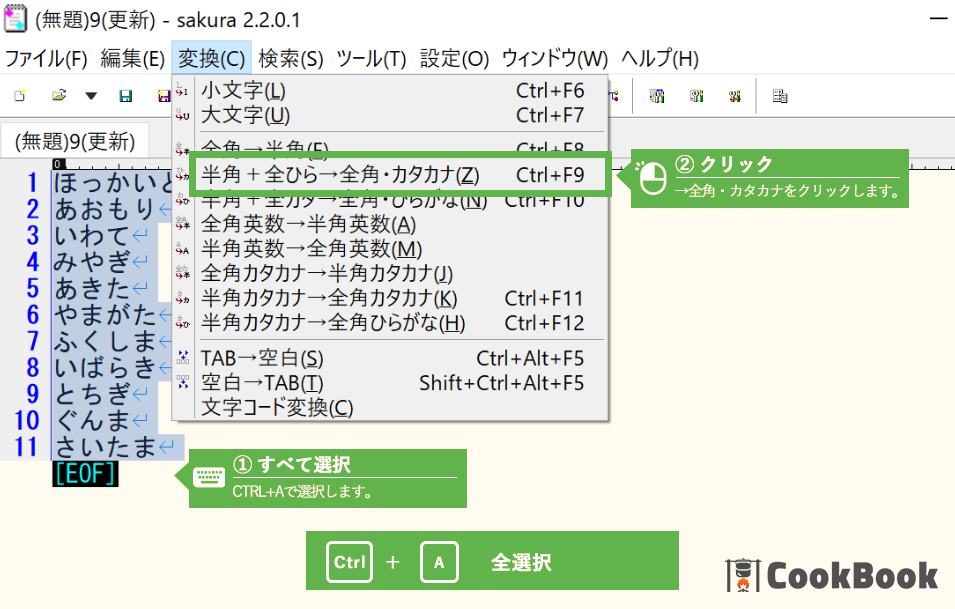
2-3カタカナ変換
?CTRL+Aですべて選択します。?メニューより「変換」→「半角+全ひら→全角・カタカナ」をクリックします。
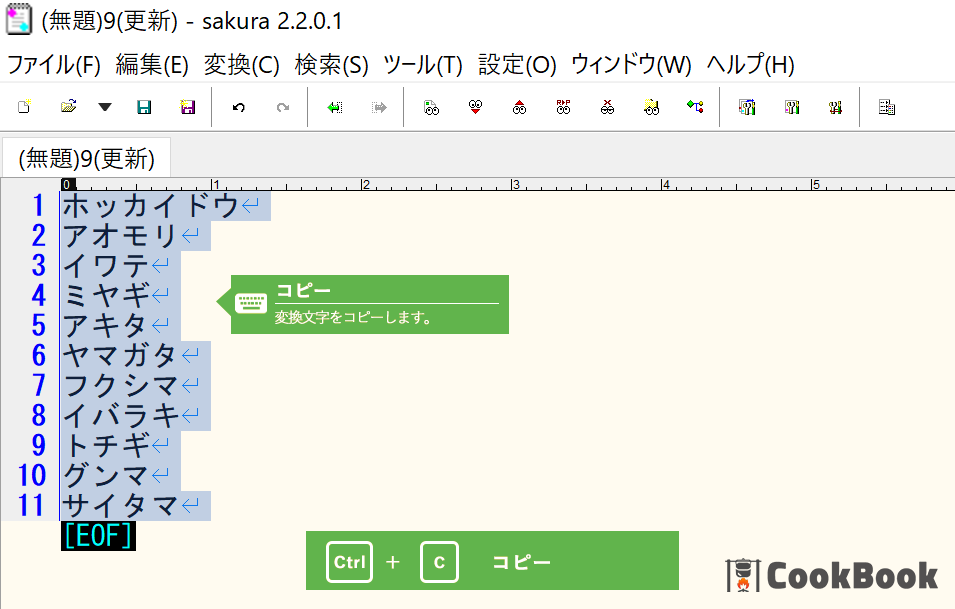
2-4変換文字のコピー
選択文字列がカタカナに変換されますので、CTRL+Cで文字列をコピーしてください。
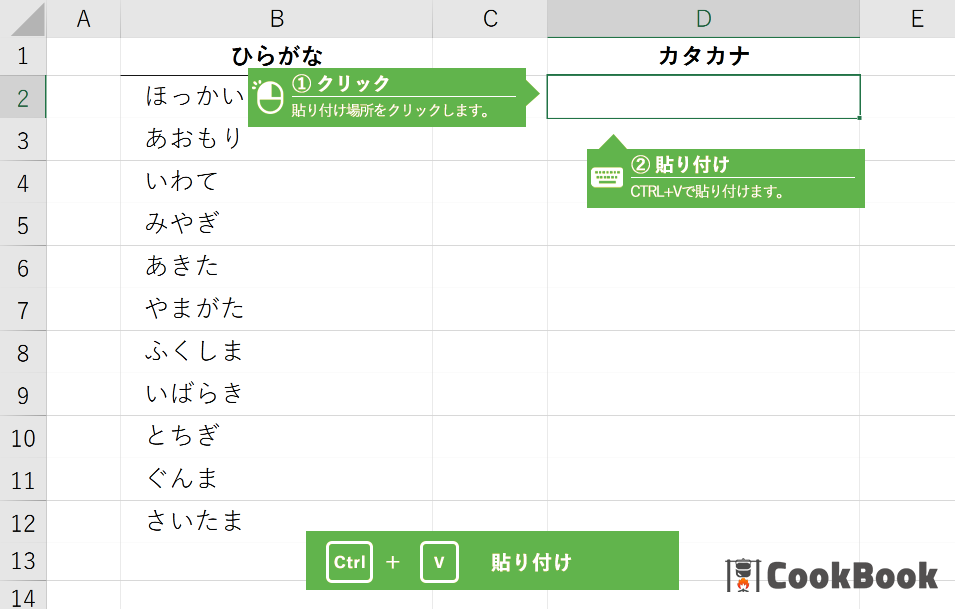
2-5貼り付け位置の選択
?変換後の文字列を貼り付けたい先頭のセルをクリックします。?CTRL+Vで文字列を貼り付けてください。
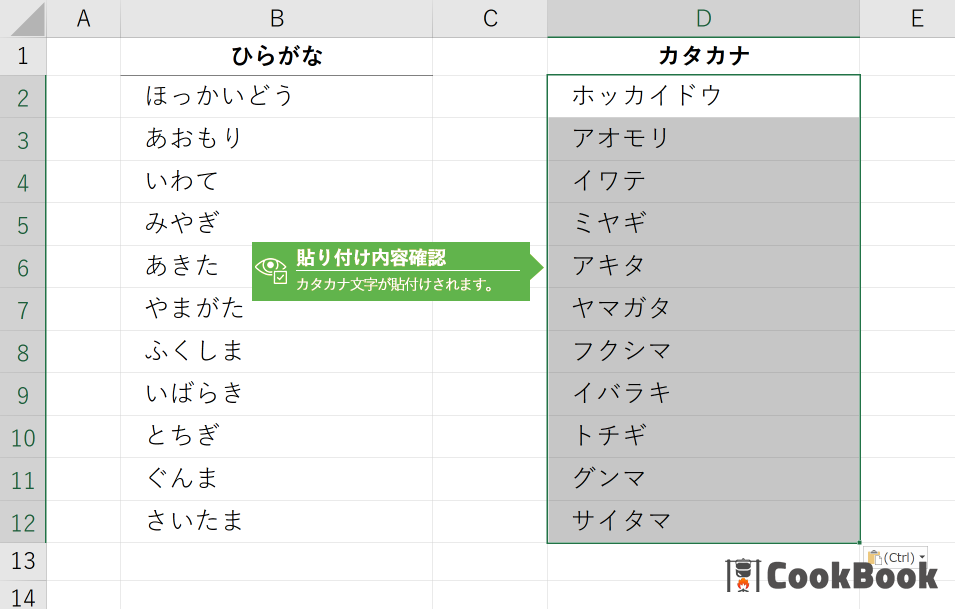
2-6変換文字の確認
サクラエディタで変換したカタカナが貼り付けられます。
様々な変換
では、今度は様々な変換機能を試してみましょう。サクラエディタの変換機能を使えば簡単ですね。
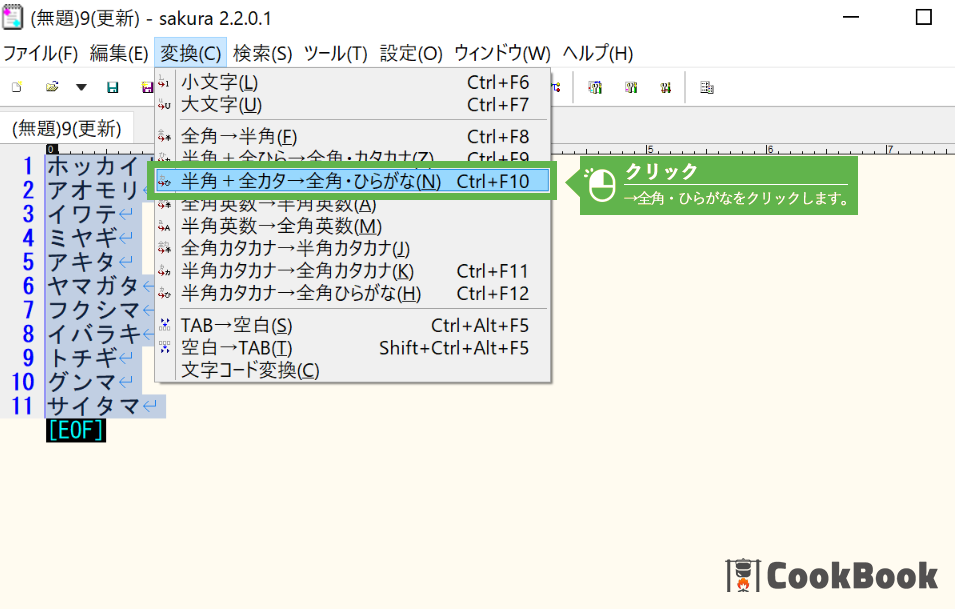

3-1ひらがな変換
メニューより「変換」→「半角+全カタ→全角・ひらがな」をクリックします。
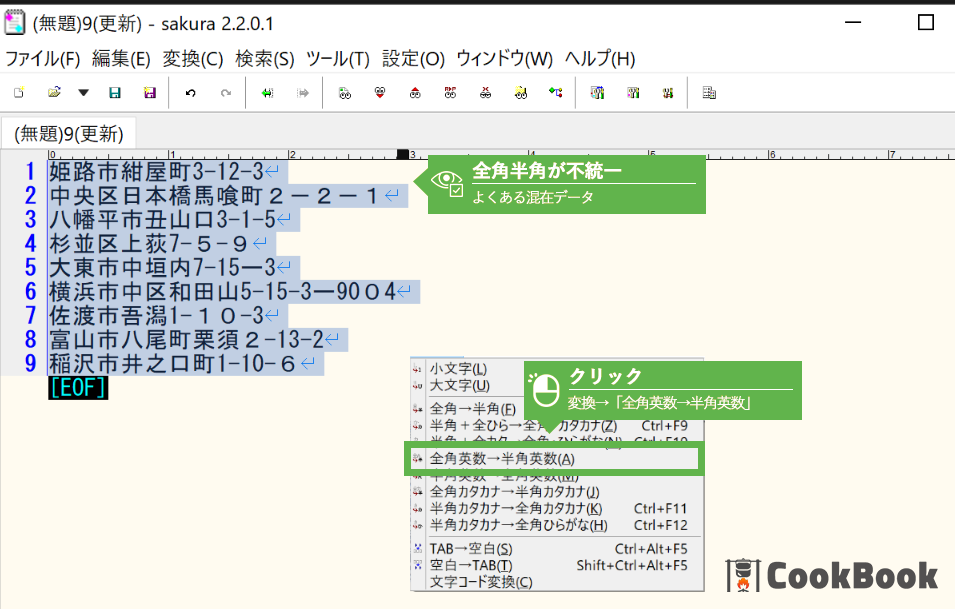
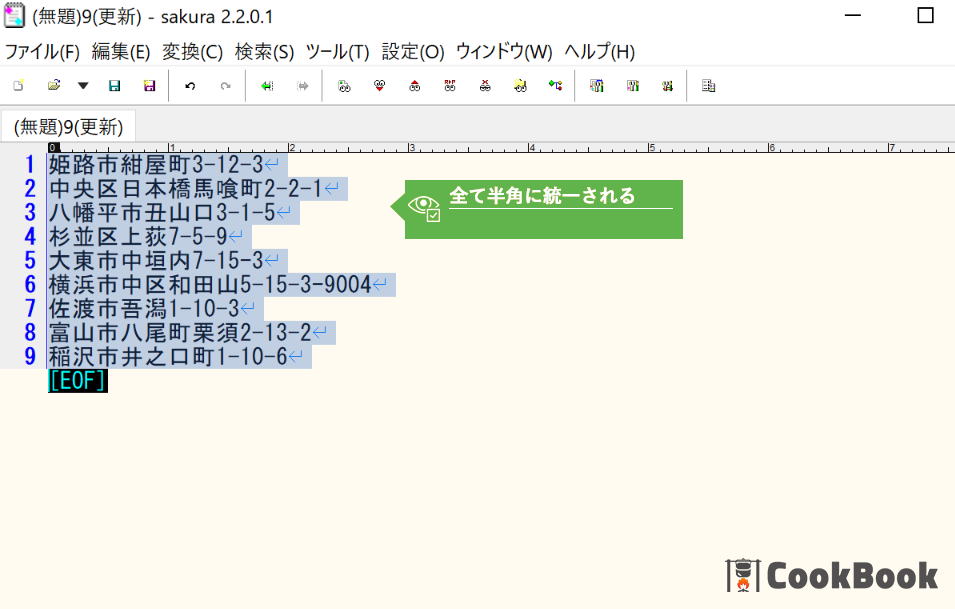
3-2全角変換
メニューより「変換」→「角英数→半角英数」をクリックします。
住所入力などで、番地などが統一されていない場合に利用できます。
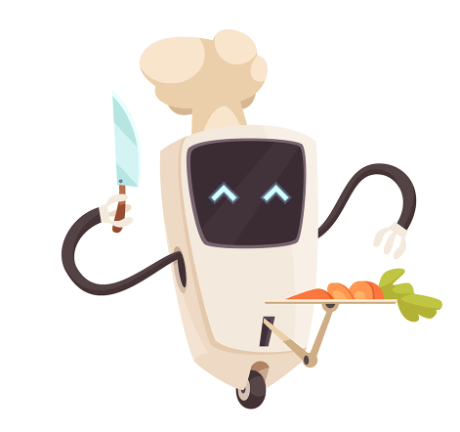
COMPLETE

SKILL
習得スキルボード
- サクラエディタを使った文字列の変換方法