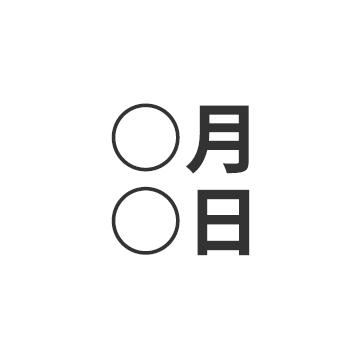
 今日の日付入力を楽にするエクセルテクニック
今日の日付入力を楽にするエクセルテクニック
現場で使えるエクセル。今回は日付入力を楽にするエクセルテクニックです。
更新:
環境:問わず
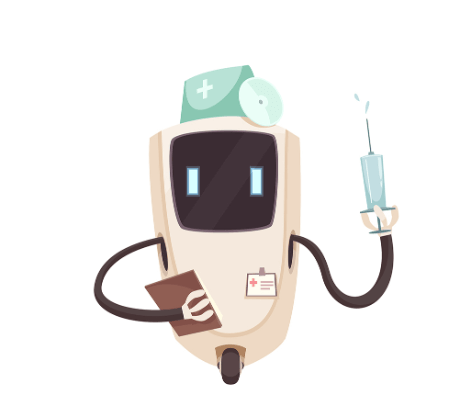
PREPARATION
想定する読者と前提条件
パソコンの基本操作・Excelの基本操作ができること。 実際に業務で使用する操作を基本としています。必要以上のキーボード操作は行いません。
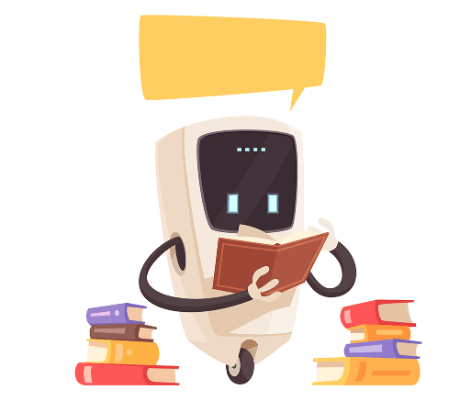
START
日付を入力するには?
さて、皆さんは今日の日付どうやって入力していますか? キーボード至上主義者の方はきっとCTRL+;だと言うだろうし、 関数派の方は=today()と言うのでしょうね。 様々な方法をご紹介していきますので、詳しく見ていきましょう。
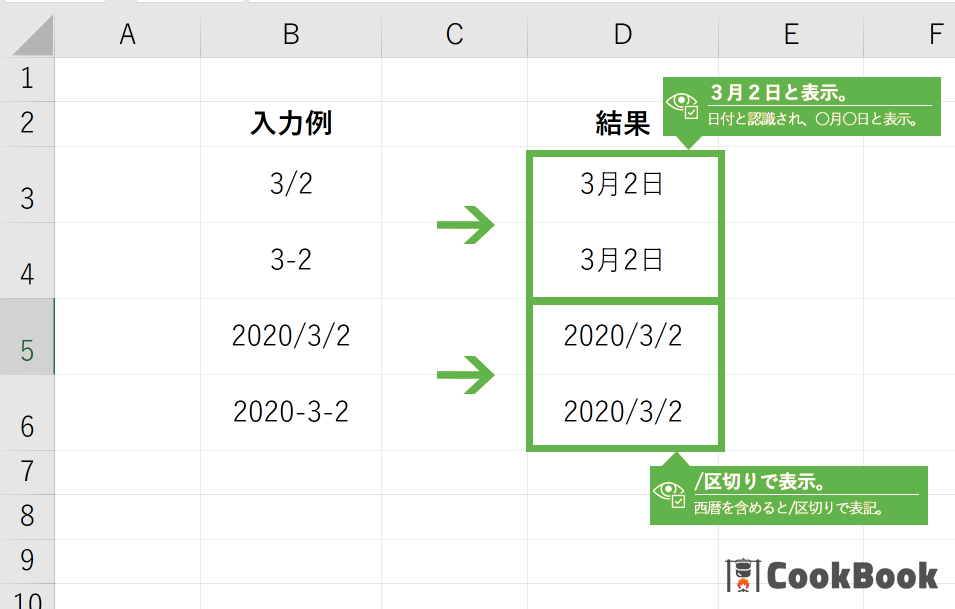
基本的な今日の入力は?
月と日を/(または-)で区切って入力する方法です。○月○日と表示する場合には最短の方法です。 西暦を含めると○○○○/○/○と表示されてしまいます。 日本でよく使われる○年○月○日や令和○年○月○日等と表示するためには表示形式の変更が必要になります。
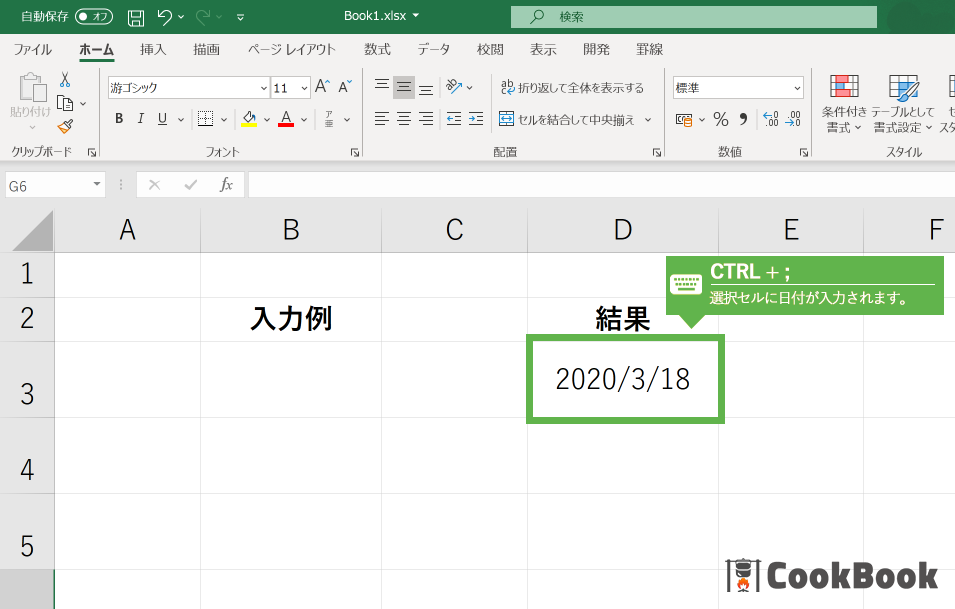
CTRL+;で入力
ショートカットキーのCTRL+;で今日の日付の入力が行えます。 表示形式は○○○/○/○で表示されます。○○○○/○/○の日付が欲しい場合には最短です。 先程と同じように○年○月○日や令和○年○月○日等と表示するためには表示形式の変更が必要です。
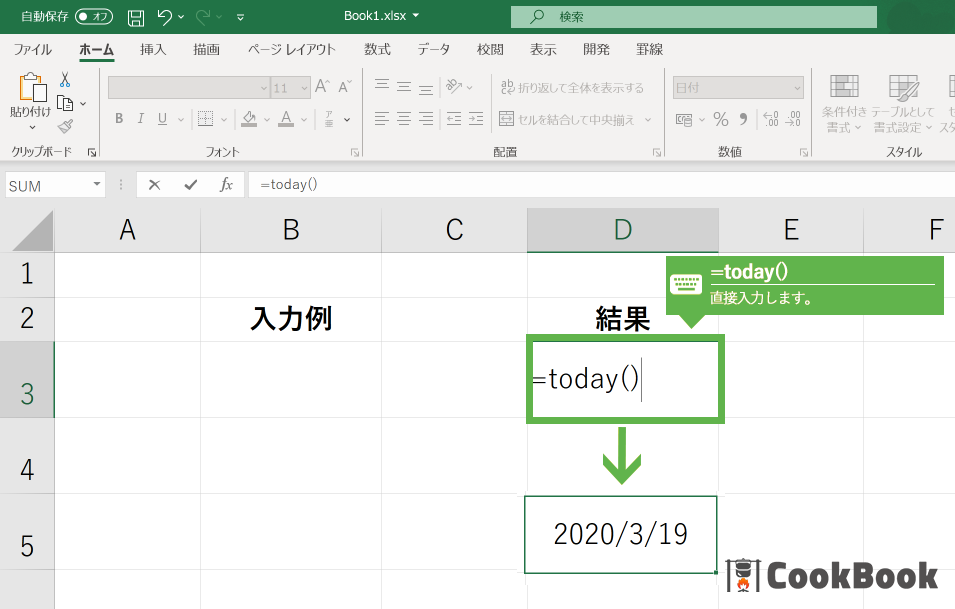
=today()で入力
関数のtoday()を利用することで今日の日付の入力が行えます。 表示形式の設定を行いファイルを保存しておけば、ファイルを開くたびにその日の日付で表示されます。 毎回その日の日付を入力する場合には非常に便利です。
F2も数式バー、関数の挿入画面も何も必要ありません。 日付入力したいセルに直接=today()と入力するだけです。

QUESTION
Google日本語入力のインストール
WindowsであればMicrosoft IMEがインストールされていますが、 ここでは様々な便利機能を備えたGoogle日本語入力をインストールします。日付入力が楽になる方法をご紹介します。
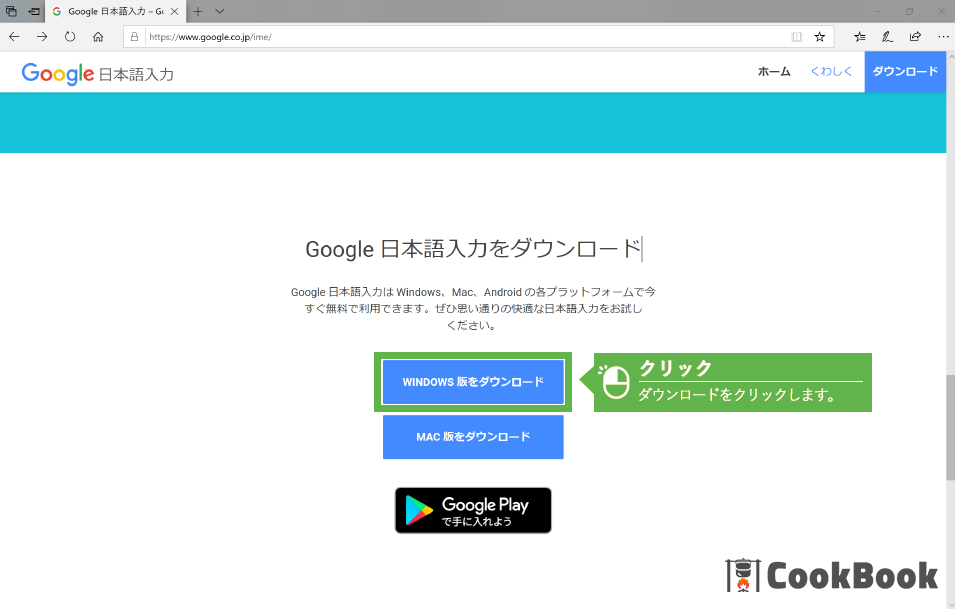
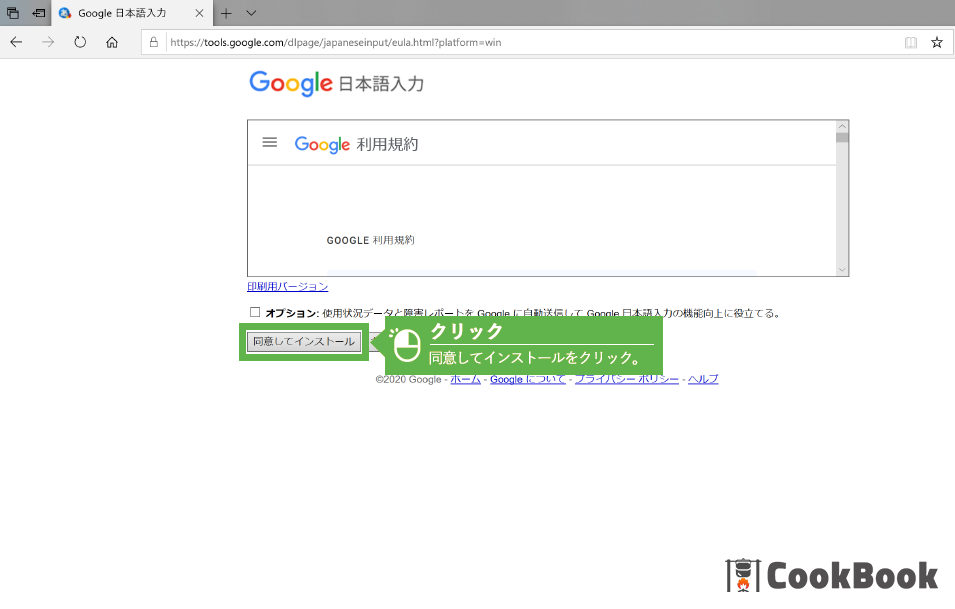
2-2同意してインストール
同意してインストールをクリックします。
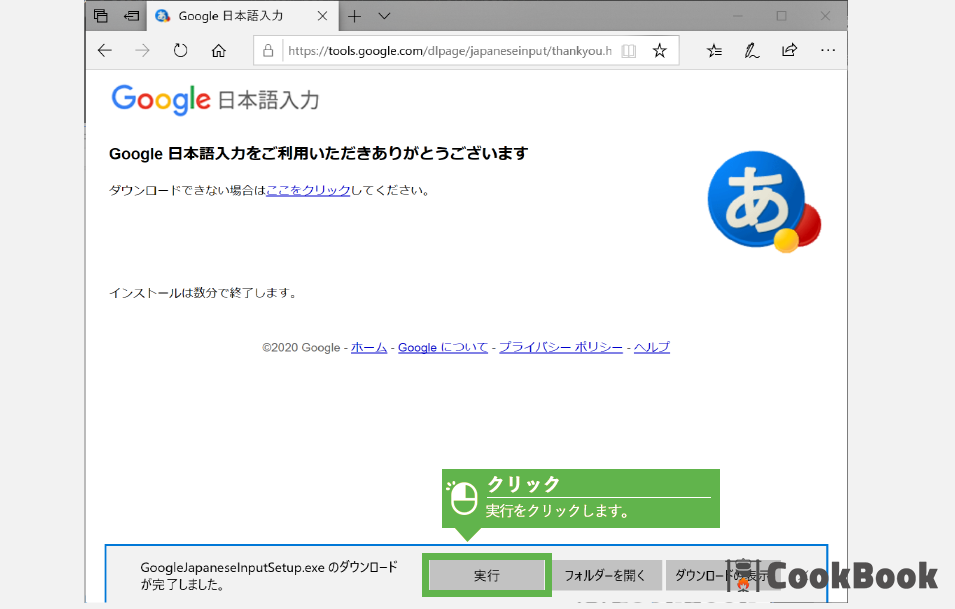
2-3実行をクリック
ダウンロードしたファイルの操作についてのポップアップが表示されますので、「実行」をクリックします。 ダウンロードが完了すると自動的にインストーラが起動します。
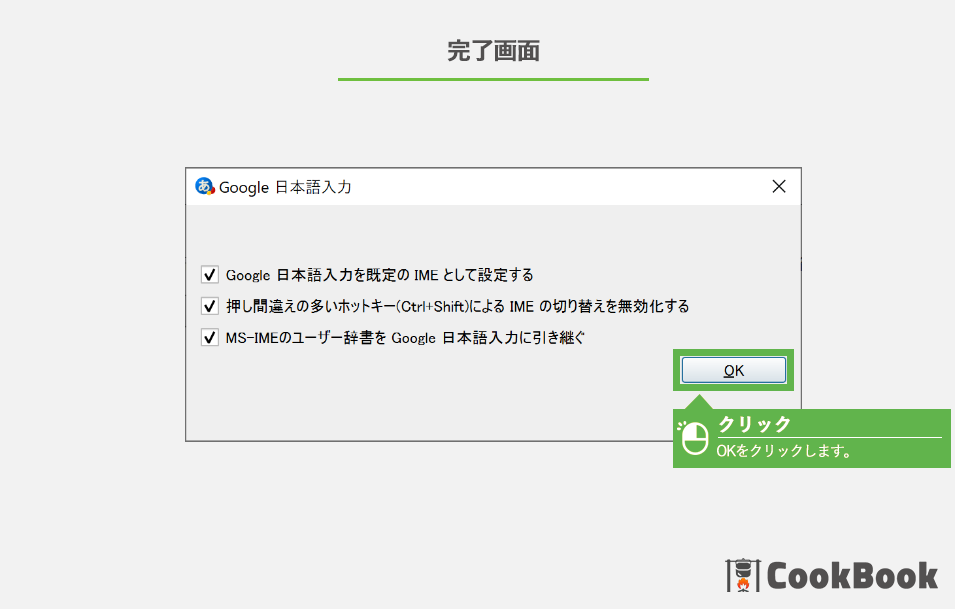
2-4インストール完了
自動的にインストールが始まり、完了画面が表示されますのでOKボタンをクリックします。
Google日本語入力を使ってみよう
Google日本語入力の機能を活用し、日付入力を行ってみましょう。 Google日本語入力には、日付辞書が備わっていますので「きょう」「きのう」「あした」等日付を表す単語を入力すると 変換候補に「○年○月○日」や「令和○年○月○日」が表示され、選ぶだけで日付が入力できます。
他にも「いま」という入力すれば時刻を、「ことし」は西暦を、「こんげつ」は月を簡単に入力できます。
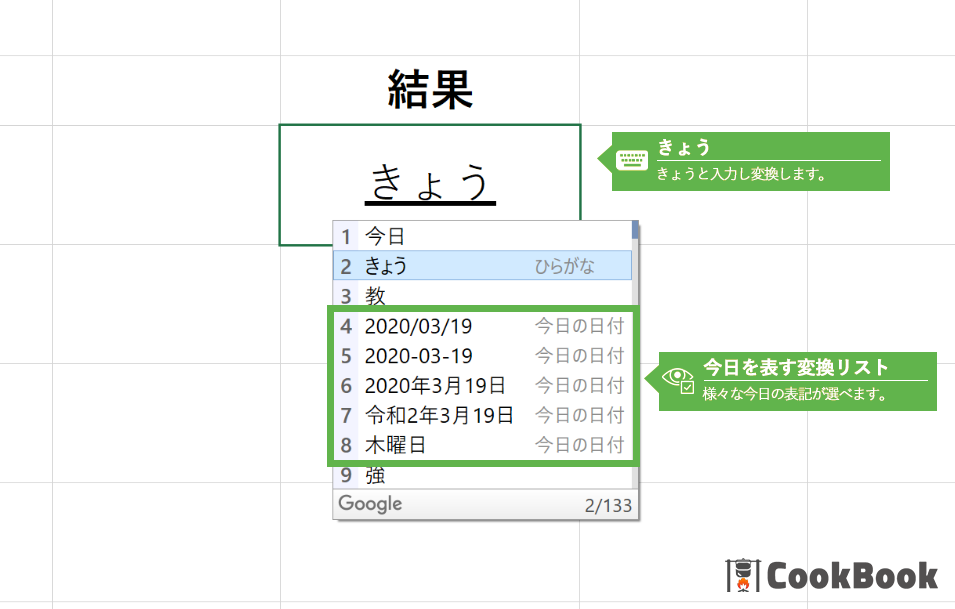
今日の入力は?
「きょう」と入力し変換してみましょう。
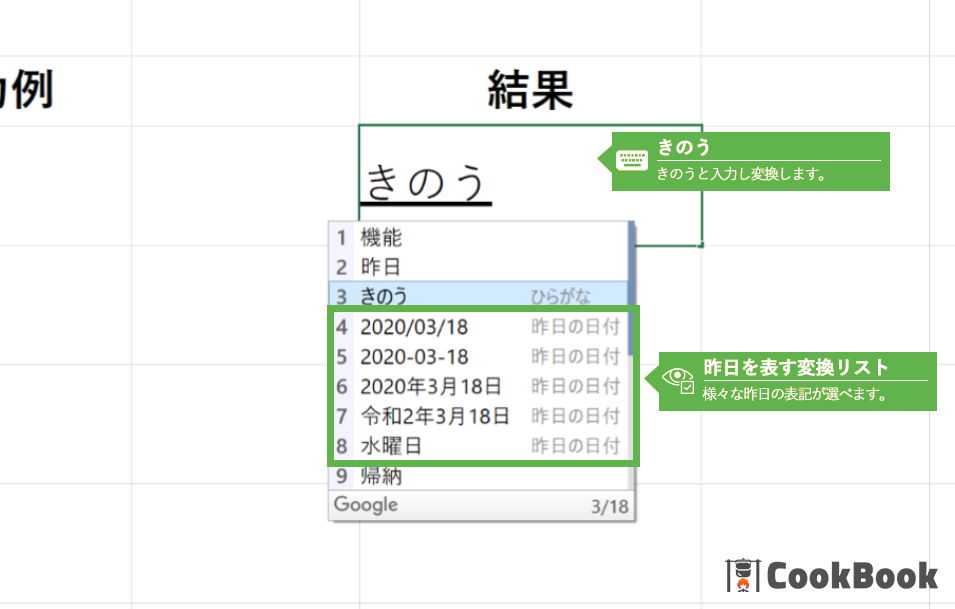
昨日の入力は?
「きのう」と入力し変換してみましょう。
表示形式を復習しよう
日付の入力方法が簡単にできるようになりましたね? 次は様々な書式で日付を表示できるようにしてみましょう。まずは、日付に関する表示形式を復習しておきましょう。 これらを組み合わせることで、日付のデータを自由な形式で表示させることができます。
表示形式に使える記号は?
実は結構たくさんあるんです。いくつ知っていましたか?日付関連(時刻は除く)の記号は以下のとおりです。
| 書式 | 説明 |
|---|---|
| yy | 西暦の下 2 桁で表示(2020年の場合20と表示) |
| yyyy | 西暦を 4 桁で表示(2020年の場合2020と表示) |
| e | 年を年号で表示(令和2年の場合2と表示) |
| ee | 年を年号を元に 2 桁の表示(令和2年の場合02と表示) |
| g | 元号をアルファベットの頭文字 (M、T、S、H、R) で表示 |
| gg | 元号を漢字の頭文字 (明、大、昭、平、令) で表示 |
| ggg | 元号を漢字 (明治、大正、昭和、平成、令和) で表示 |
| m | 月を表示 |
| mm | 1 桁の月には 0 をつけて 2 桁で表示 |
| mmm | 英語の月の頭文字 3 文字 (Jan〜Dec) を表示 |
| mmmm | 英語の月 (January〜December) を表示 |
| mmmmm | 英語の月の頭文字 (J〜D) で表示 |
| d | 日にちを表示 |
| dd | 1 桁の日にちには 0 をつけて 2 桁で表示 |
| ddd | 英語の曜日の頭文字から 3 文字 (Sun〜Sat) を表示 |
| dddd | 英語の曜日 (Sunday〜Saturday) を表示 |
| aaa | 漢字で曜日の頭文字 (日〜土) を表示 |
| aaaa | 漢字で曜日 (日曜日〜土曜日) を表示 |
書式設定でよく目にする@とは?入力した文字列を表示したい場所に記入します。 文字列を入力し、他の文字列も表示させる場合、表示したい文字を””で囲み、入力した文字を表示したい場所に@を記入します。 表示形式に"料理"@と設定した場合、その設定したセルに「好き」と入力すれば、「料理好き」と表示されます。
表示形式の変更の仕方は?
まずは、エクセルに標準で用意されている日付関連の表示形式を使用する方法を見ていきましょう。
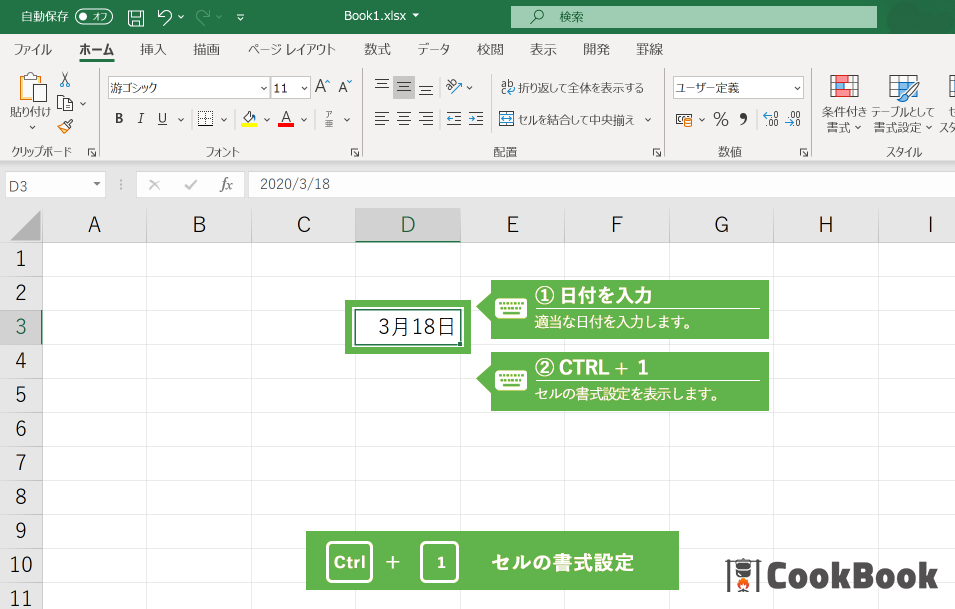
4-1日付の入力
?適当なセルに日付を入力し、?CTRL+1を押しセルの書式設定を表示させます。
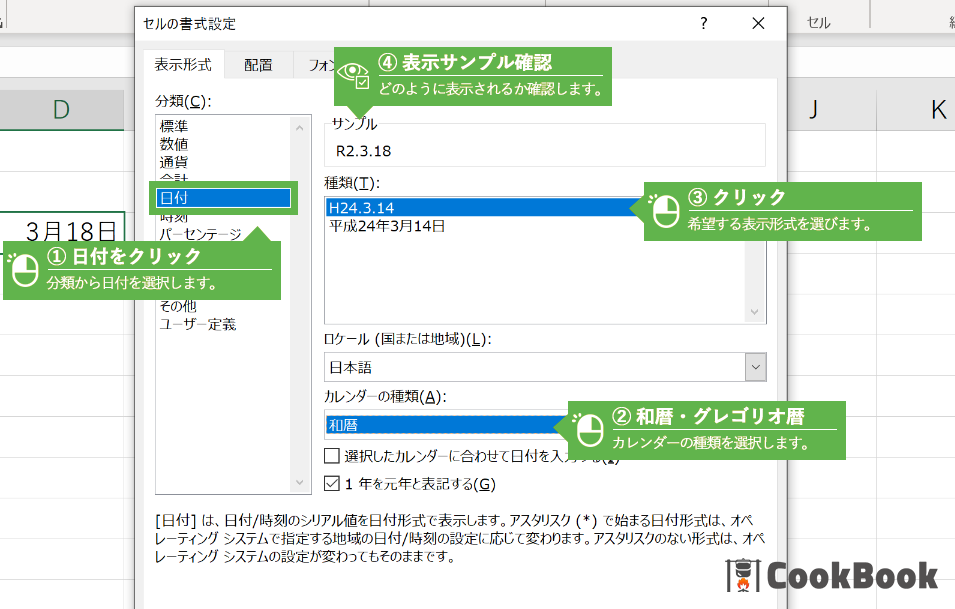
4-2日付の書式を選択
?分類から日付をクリック、?カレンダーの種類をクリック(今回は和暦)、?適当な種類をクリックします。 最後に、サンプルを確認し、問題がなければOKをクリックしセルの書式設定を終了してください。
この時、OKまでマウスを移動することが面倒な場合は、キーボードのEnterを押すことでもセルの書式設定を閉じることができます。
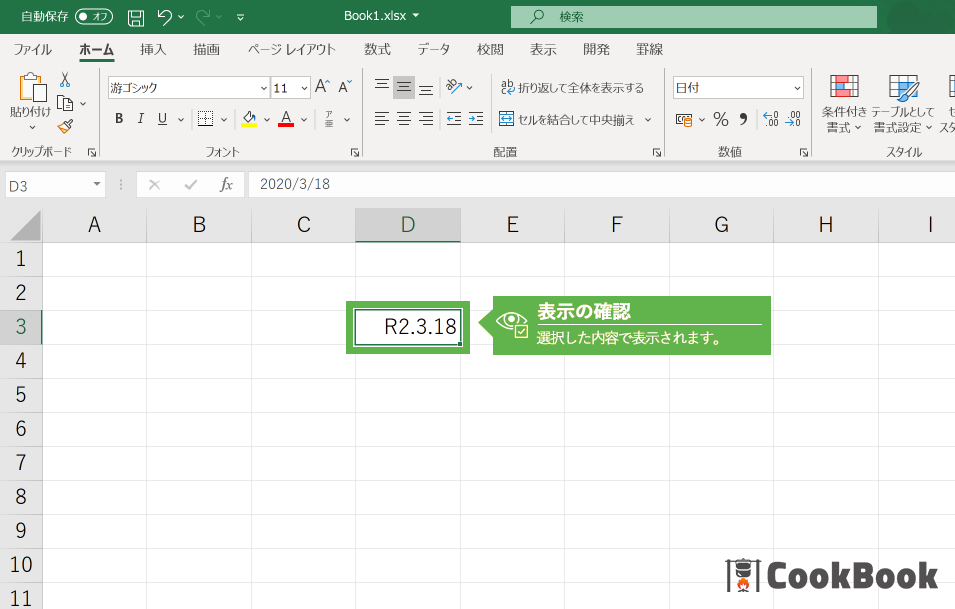
4-3変更した書式の確認
先程選択した書式で日付が表示されているかを確認してください。
ユーザー独自の書式を設定するには?
次に、みなさんが自由に書式を作成する仕組みを学びましょう。

4-4ユーザー定義を表示
セルの書式設定を表示させてください。?分類からユーザー定義をクリック、?種類の欄にオリジナルの書式を設定することができます。
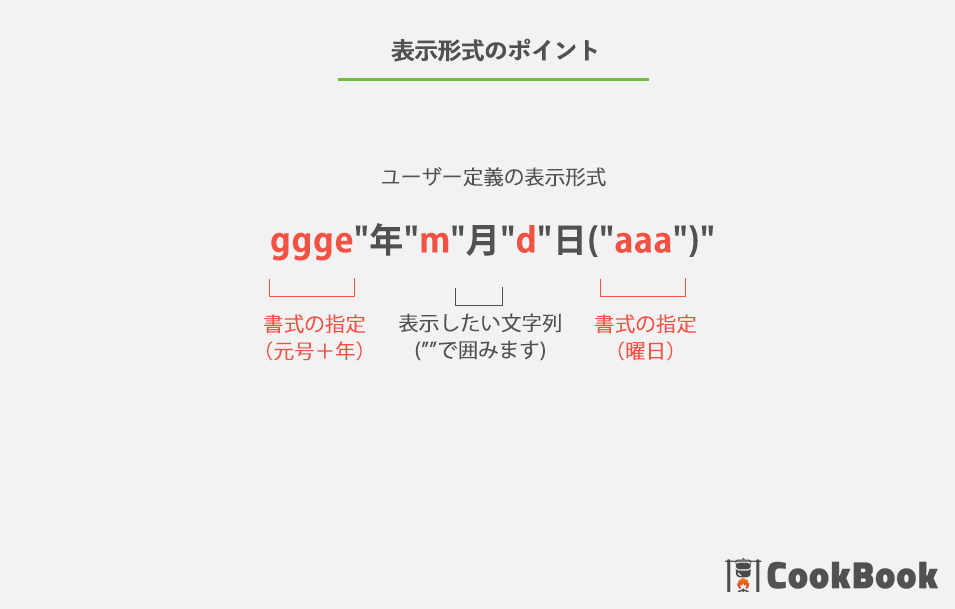
4-5書式の作成方法
書式の作成方法は、表示形式に使える記号は?で紹介したアルファベットと文字列(""で囲んだもの)の 組み合わせで作ることができます。 gggge"年"m"月"d"日("aaa")"と設定しました。これを表示させると令和2年3月18日(水)と 表示させることができます。
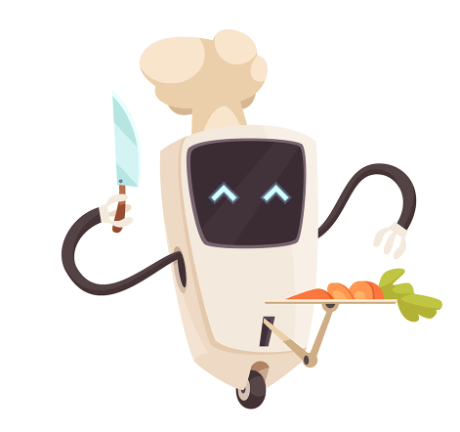
COMPLETE

SKILL
習得スキルボード
- 様々な日付の入力方法
- Google日本語入力のインストール