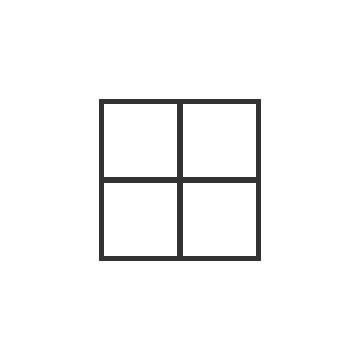
 罫線作業を楽にするエクセルテクニック
罫線作業を楽にするエクセルテクニック
現場で使えるエクセルテクニック。基本的な罫線の作り方から罫線作業を簡略化する方法までご紹介します。
更新:
環境:問わず
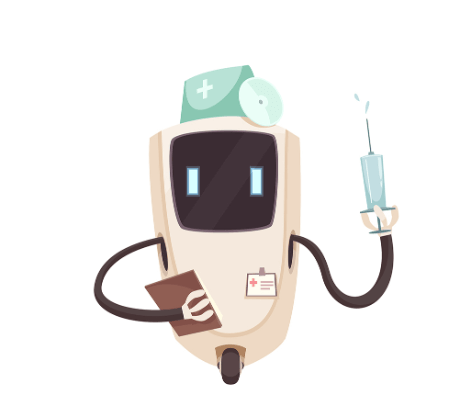
PREPARATION
想定する読者と前提条件
パソコンの基本操作・Excelの基本操作ができること。 実際に業務で使用する操作を基本としています。必要以上のキーボード操作は行いません。
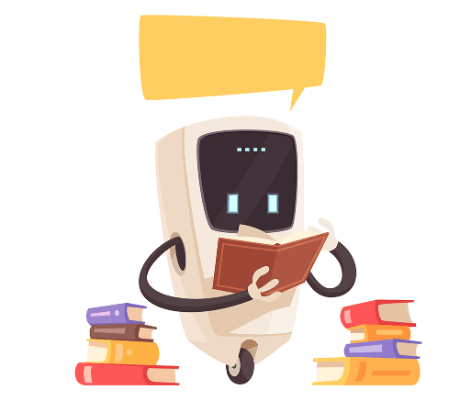
START
そもそも罫線とは?
エクセルでセルに引くことができる線を罫線と呼んでいます。 罫線の目的は様々で、表の視認性向上やセル間の関係性を表すことに使用されます。
基本的な罫線の作り方は?
では、実際に罫線の作り方を見てみましょう。最も一般的な罫線の作り方はリボンメニューを使用することです。 早速以下の表を外枠を実線、見出しとデータ間を実線、データ間は全て点線で表現してみましょう。

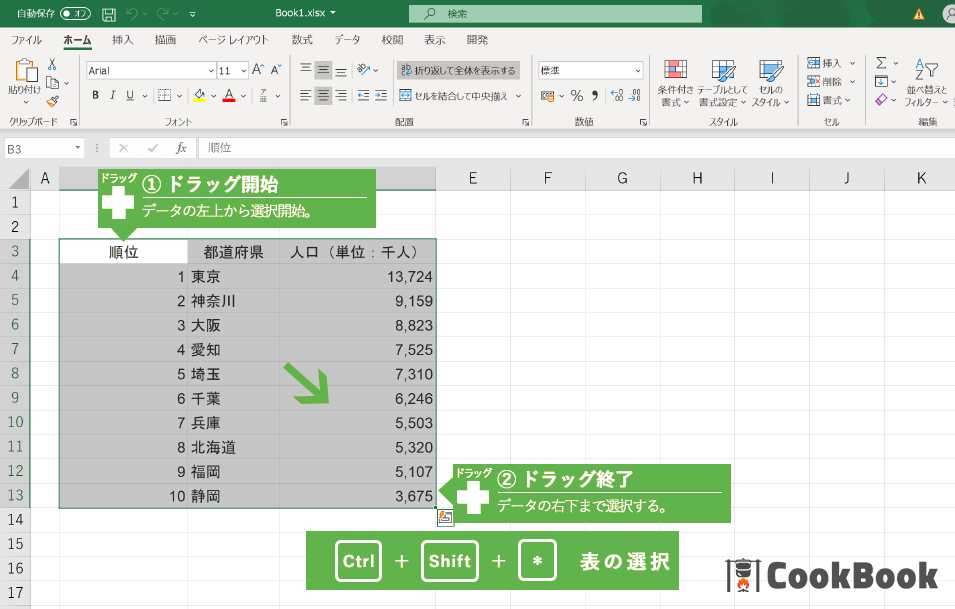
1-1罫線を引く対象データを選択します。
マウスの形が( )の状態で、データの左上から右下まで全て選択します。
)の状態で、データの左上から右下まで全て選択します。
データの入力されているセルをクリックし、CTRL+SHIFT+*を押すことでも全選択できます。

1-2罫線のスタイルを点線にします。
リボンメニューが「ホーム」になっていることを確認し、?罫線の右側に表示される(▼)をクリック、
?線のスタイルをクリック、?点線をクリックします。マウスの形状が( )に変わります。
)に変わります。
マウス形状が変わり選択が解除されたように見えますが、そのまま選択されていますので安心してください。
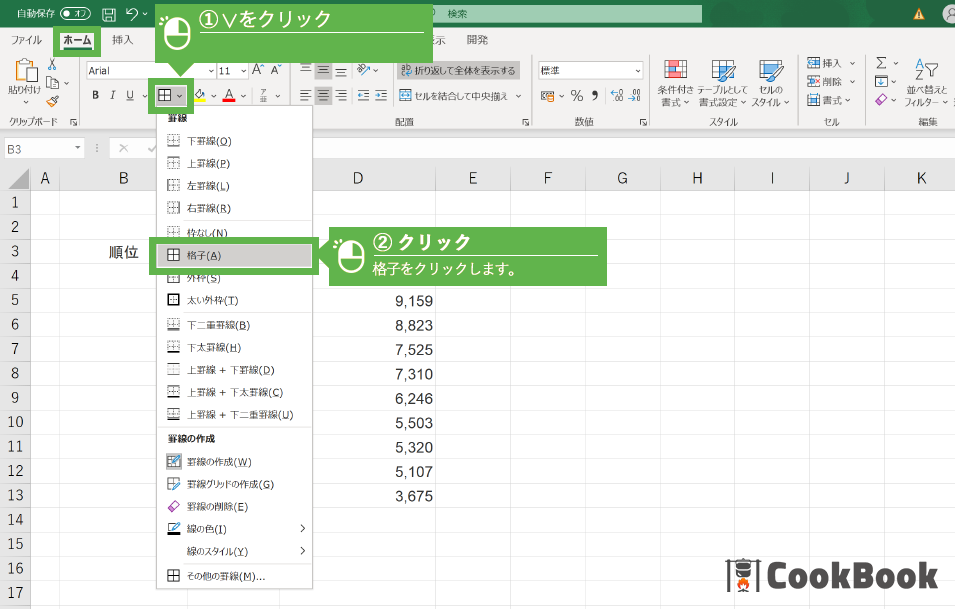
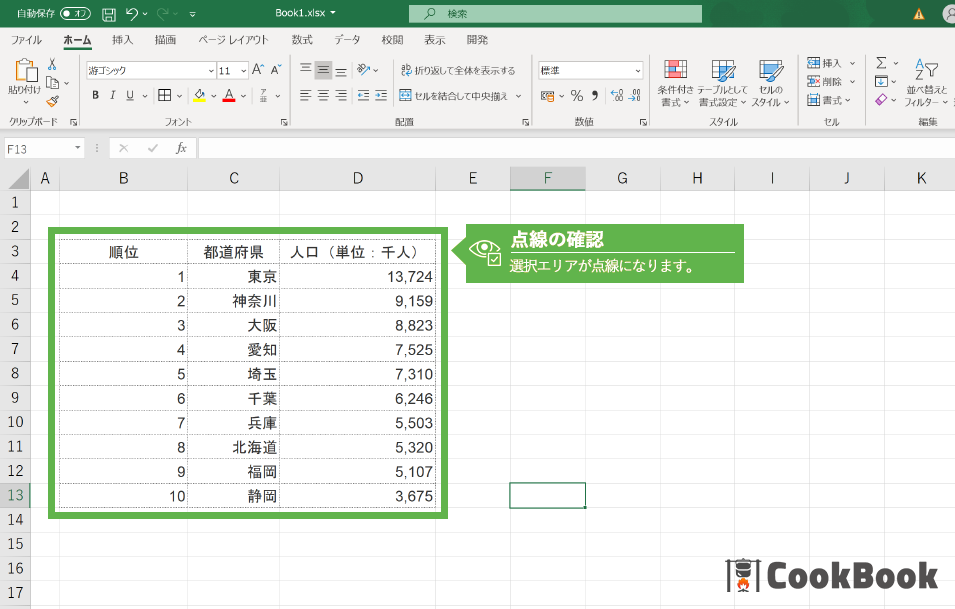
1-3格子を選択し表全体を点線にします。
リボンメニューが「ホーム」になっていることを確認し、?罫線の右側に表示される(▼)をクリック、
?格子( )をクリックします。すると、1-1で選択したエリアが点線で囲まれます。
)をクリックします。すると、1-1で選択したエリアが点線で囲まれます。
格子をクリックするとマウスの形状も( )に戻ります。
)に戻ります。
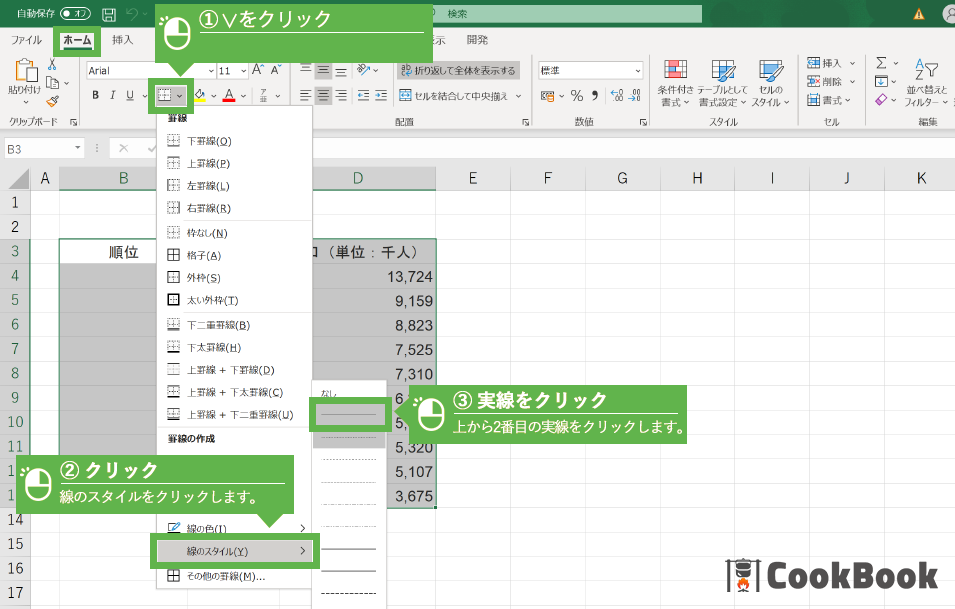
1-4罫線のスタイルを実線にします。
リボンメニューが「ホーム」になっていることを確認し、?罫線の右側に表示される(▼)をクリック、
?線のスタイルをクリック、?実線をクリックします。マウスの形状が( )に変わります。
)に変わります。
今回は罫線の範囲を事前に選んでいませんので、キーボードのESCを押して、罫線作成モードを解除してください。
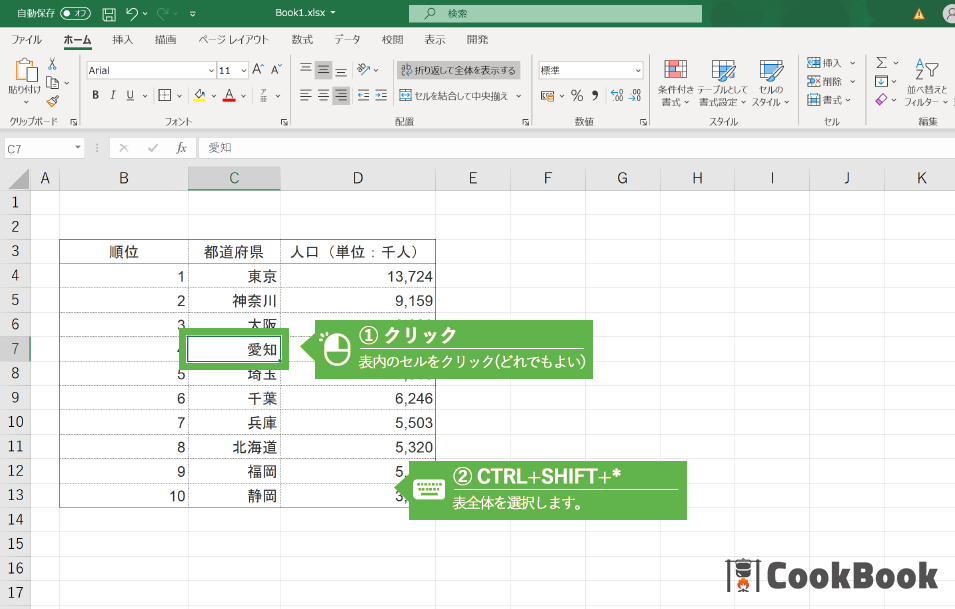
1-5罫線を引く範囲を選択します。
表内のデータの適当な場所をクリックし、CTRL+SHIFT+*を押して表全体を選択します。
今回はキーボード操作で表範囲を選択しました。マウス操作・キーボード操作どちらで選択しても結果は変わりません。
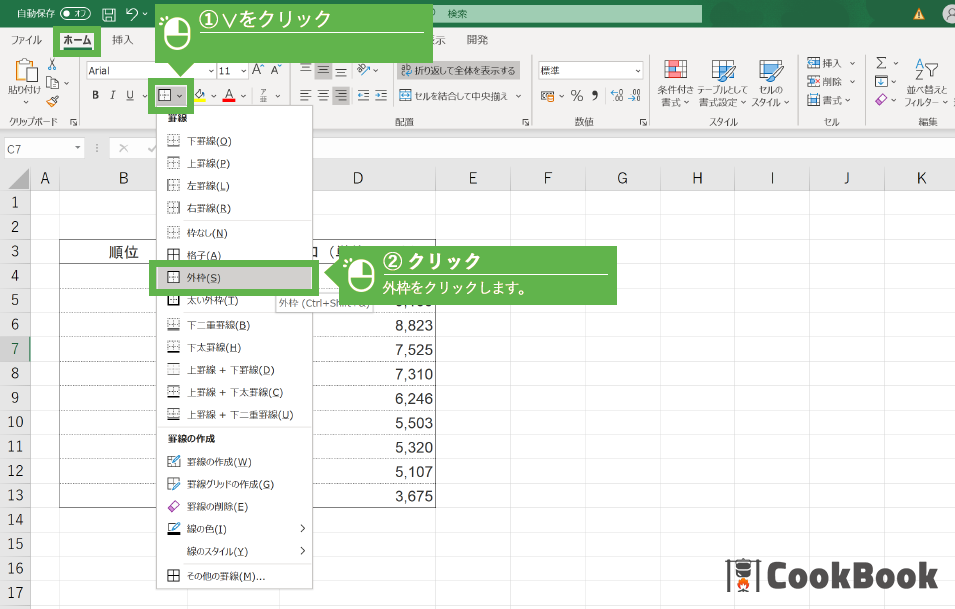
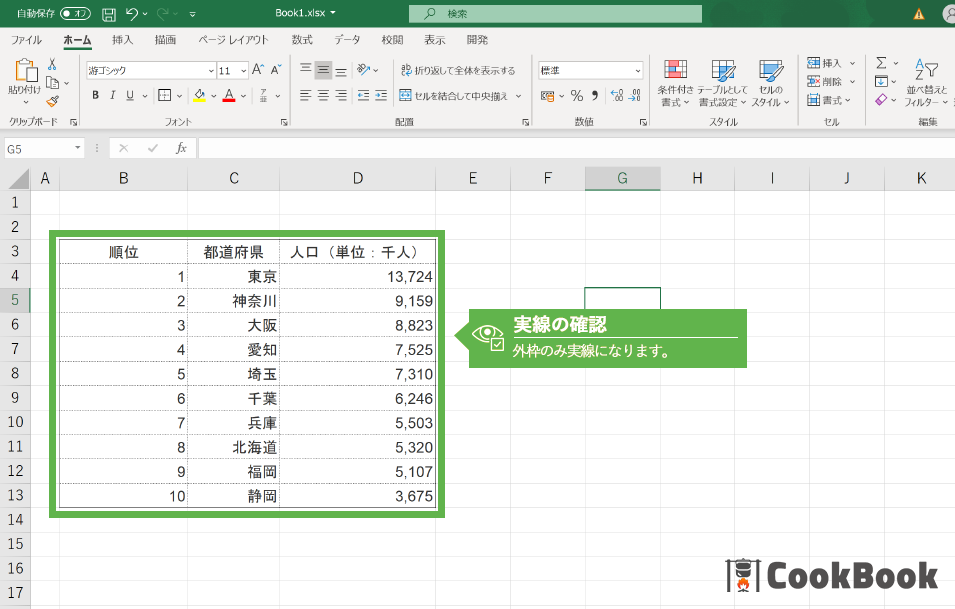
1-6表全体の外枠を実線にします。
リボンメニューが「ホーム」になっていることを確認し、?罫線の右側に表示される(▼)をクリック、
?外枠( )をクリックします。すると、1-5で選択したエリアが実線で囲まれます。
)をクリックします。すると、1-5で選択したエリアが実線で囲まれます。
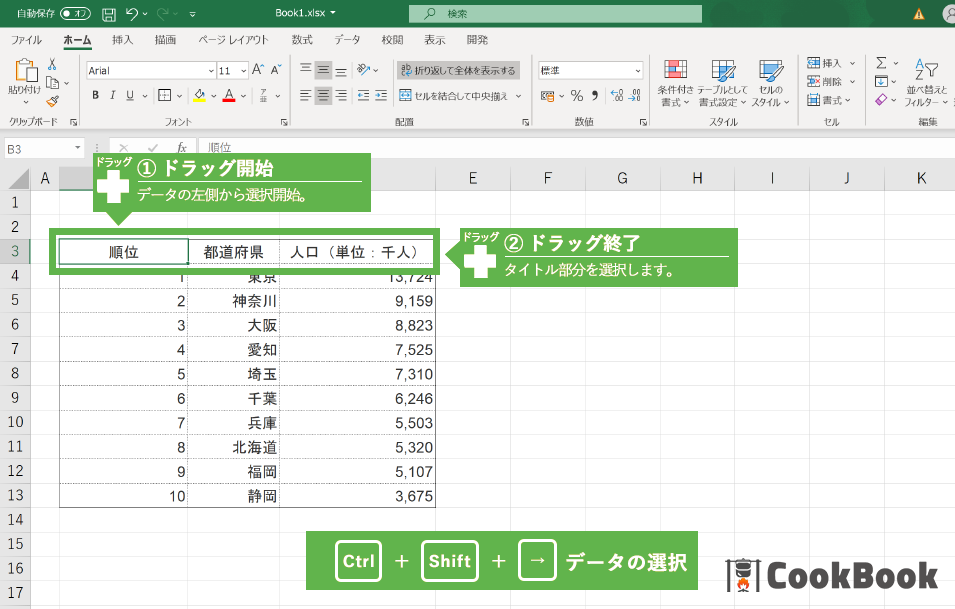
1-7表の先頭行を選択します。
マウスの形が( )の状態で、データの左から右まで選択します。
)の状態で、データの左から右まで選択します。
もしくは、順位をクリック後、CTRL+SHIFT+→を押すことで、データの右端まで選択可能です。
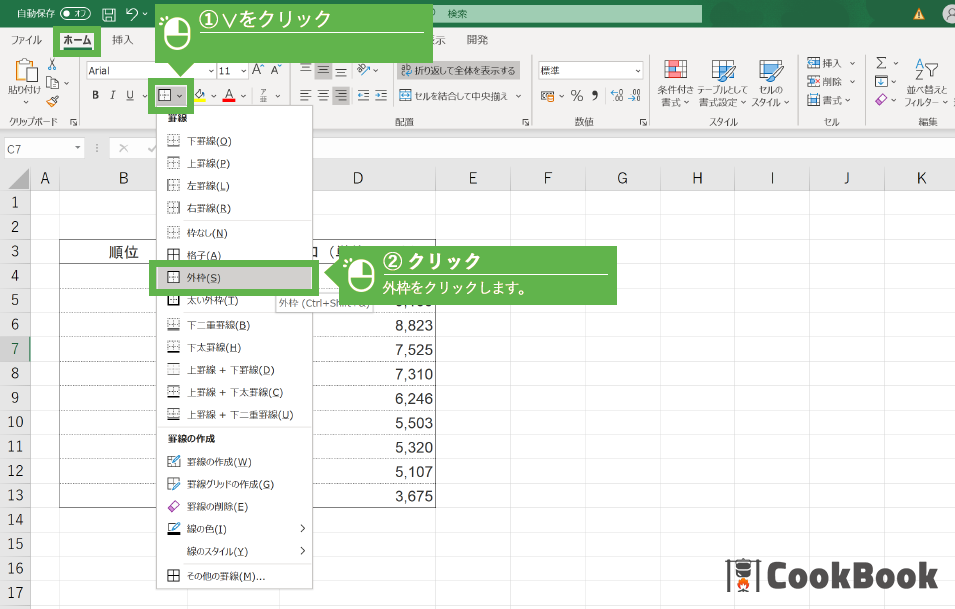
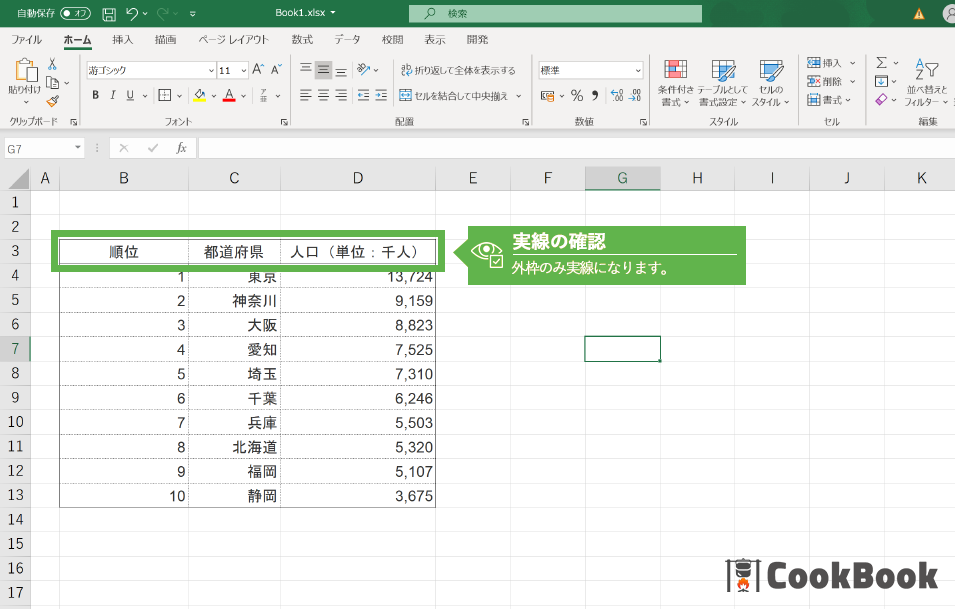
1-8見出し行の外枠を実線にします。
リボンメニューが「ホーム」になっていることを確認し、?罫線の右側に表示される(▼)をクリック、
?外枠( )をクリックします。すると、1-7で選択したエリアが実線で囲まれます。
)をクリックします。すると、1-7で選択したエリアが実線で囲まれます。
もしくは、直前の作業を繰り返すF4キーを押すことでも、選択範囲に実線を引くことができます。

QUESTION
セルの書式設定を使った罫線
さて今回は、リボンメニューを使わずセルの書式設定から罫線を引く方法を学びましょう。 データは先ほどのものを使用しますが、罫線の引き方が異なりますので注意しましょう。

2-1罫線を引く範囲を選択します。
表内のデータの適当な場所をクリックし、CTRL+SHIFT+*を押して表全体を選択します。
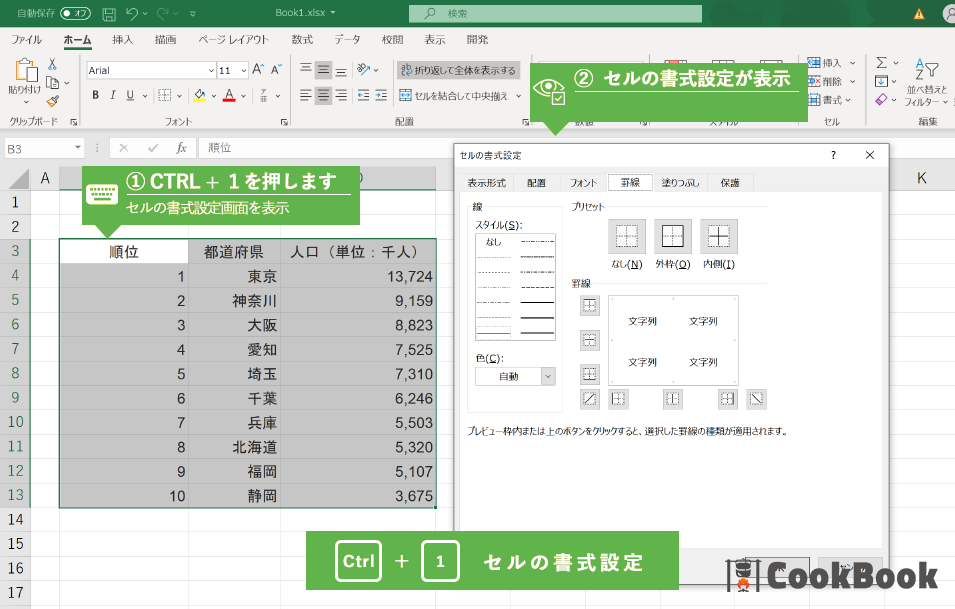
2-2セルの書式設定を表示
CTRL+1を押してセルの書式設定を表示します。 罫線以外のタブが表示されている場合は、罫線タブを選択してください。
選択範囲を右クリック後のメニューよりセルの書式設定をクリックしても同じです。
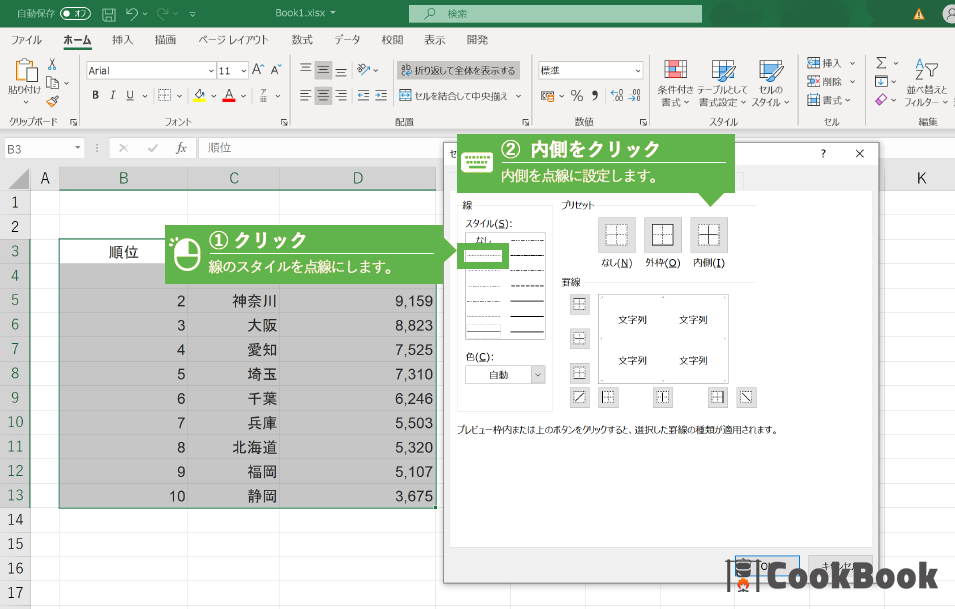
2-3内側を点線に設定します。
?線のスタイルから点線をクリック、?プリセットより内側をクリックし、選択範囲の内側の線をすべて点線に設定します。
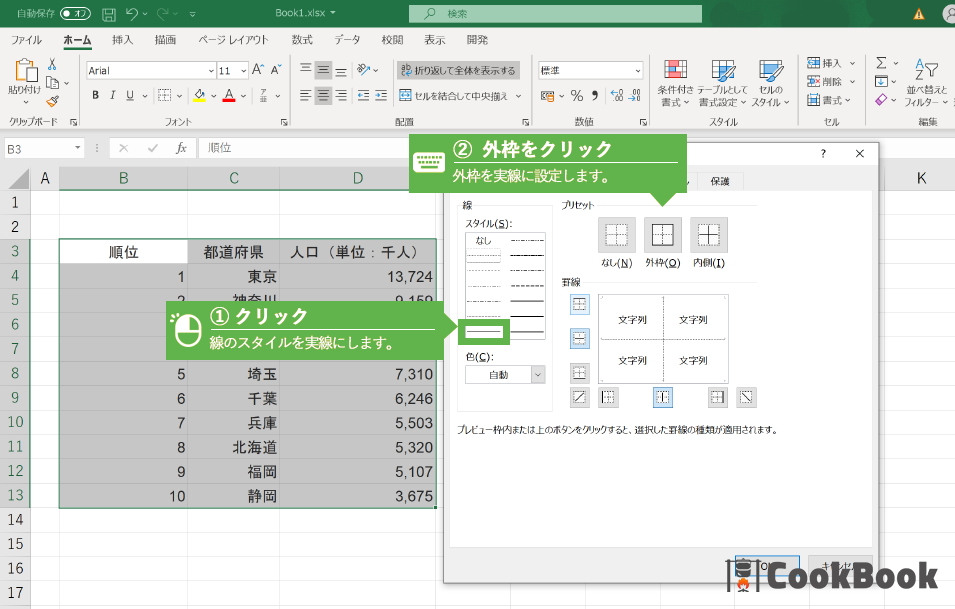
2-4外枠を実線に設定します。
?線のスタイルから実線をクリック、?プリセットより外枠をクリックし、選択範囲の外枠を実線に設定します。
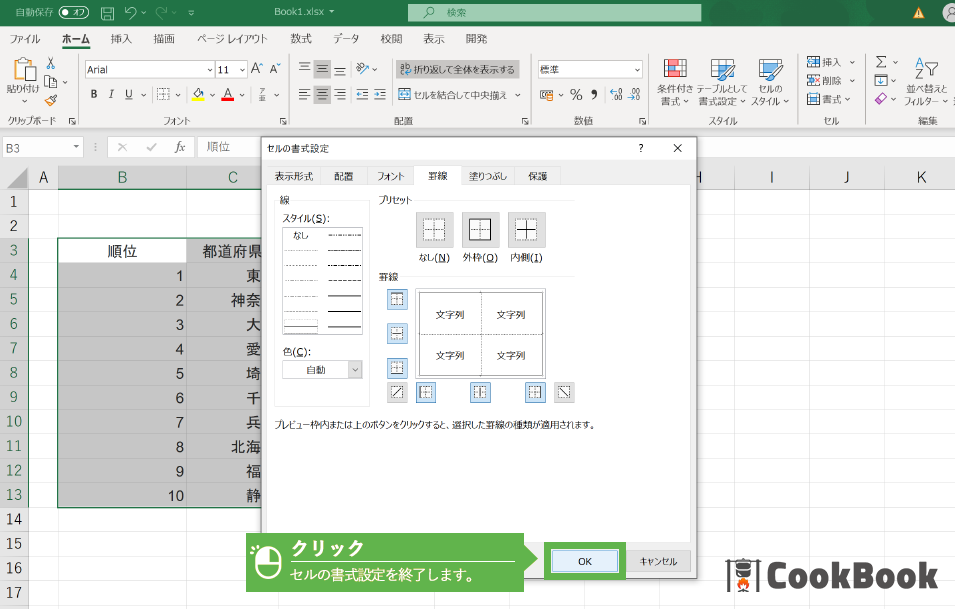
2-5セルの書式設定を終了します。
OKをクリックし、セルの書式設定を終了します。
この時、OKまでマウスを移動することが面倒な場合は、キーボードのEnterを押すことでもセルの書式設定を閉じることができます。 ここまでの作業で1-6と同じ状態になりました。
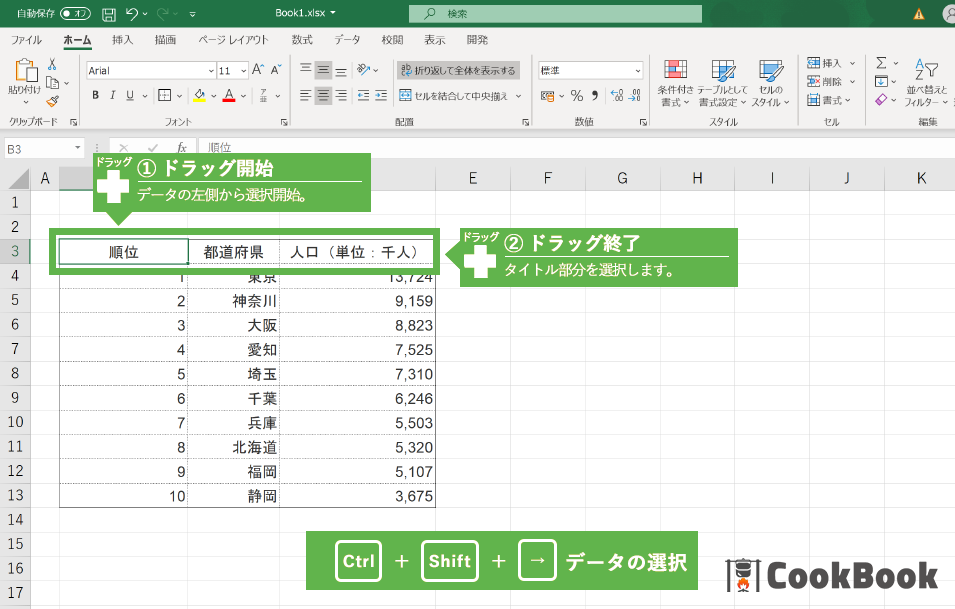
2-6表の先頭行を選択します。
マウスの形が( )の状態で、データの左から右まで選択します。
)の状態で、データの左から右まで選択します。
もしくは、順位をクリック後、CTRL+SHIFT+→を押すことで、データの右端まで選択可能です。
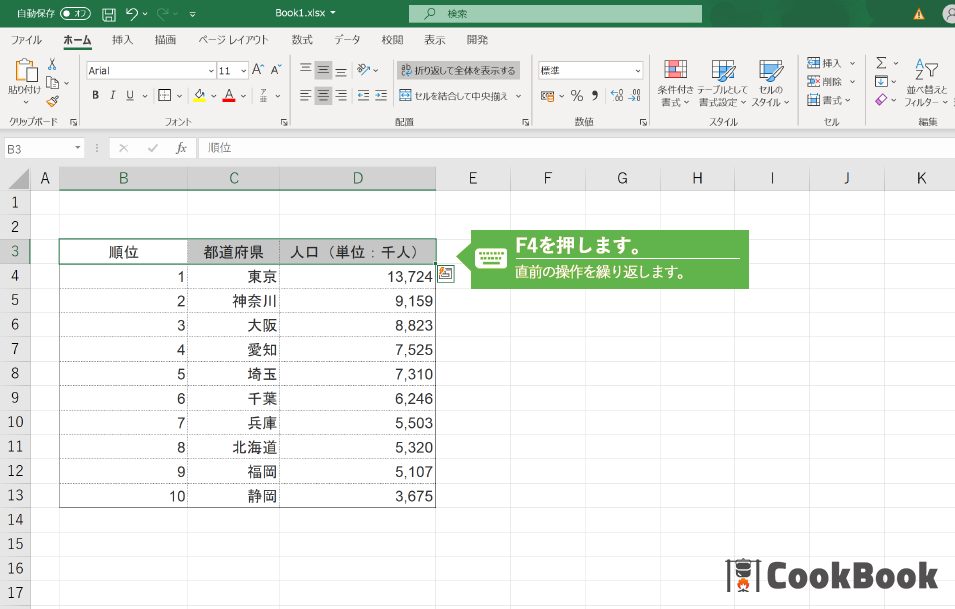
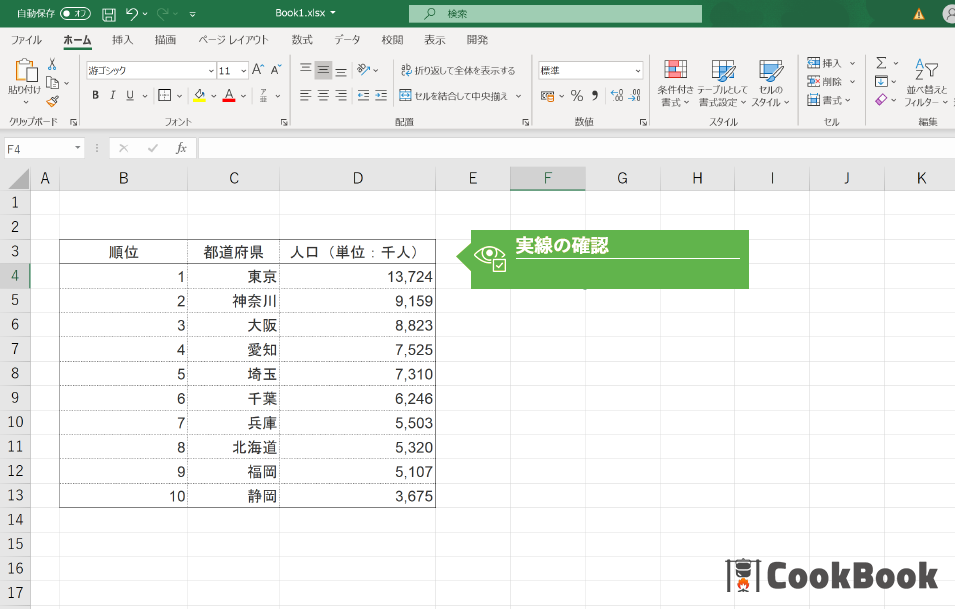
2-7見出し行の外枠を実線にします。
F4キーを押し直前の作業(選択範囲の外枠に実線を引く)を適用し、実線を引きます。

QUESTION
リボンのカスタマイズ
エクセルを少しだけカスタマイズして罫線メニューに簡単にアクセスできるようにしてみましょう。 必要な機能をリボンに表示させることによって自分自身にとって使いやすいエクセルにすることができます。 今回は罫線タブを新しく作成し、罫線機能に簡単にアクセスできるようにしてみましょう。
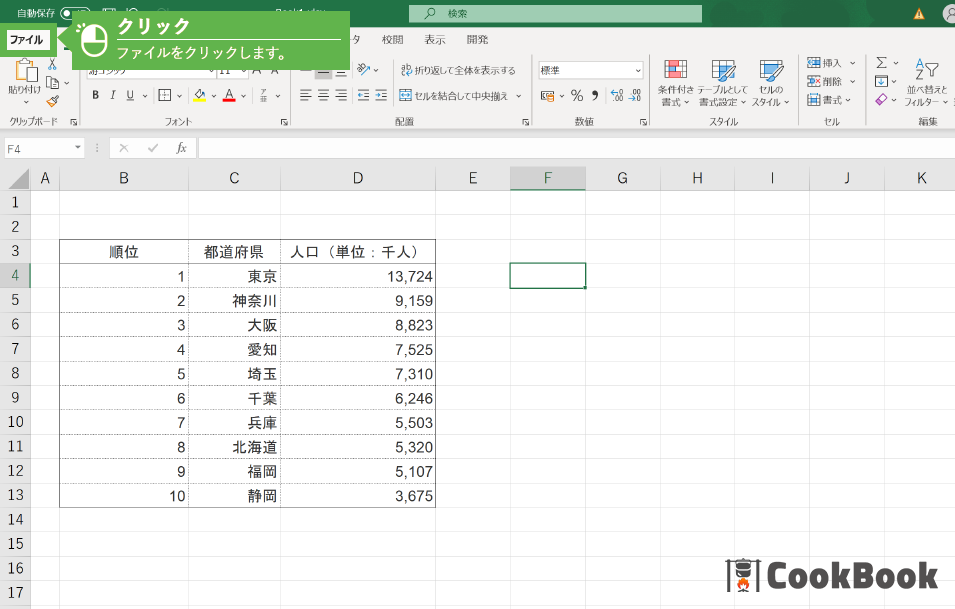
3-1ファイルをクリックします。
リボンメニューのファイルをクリックします。
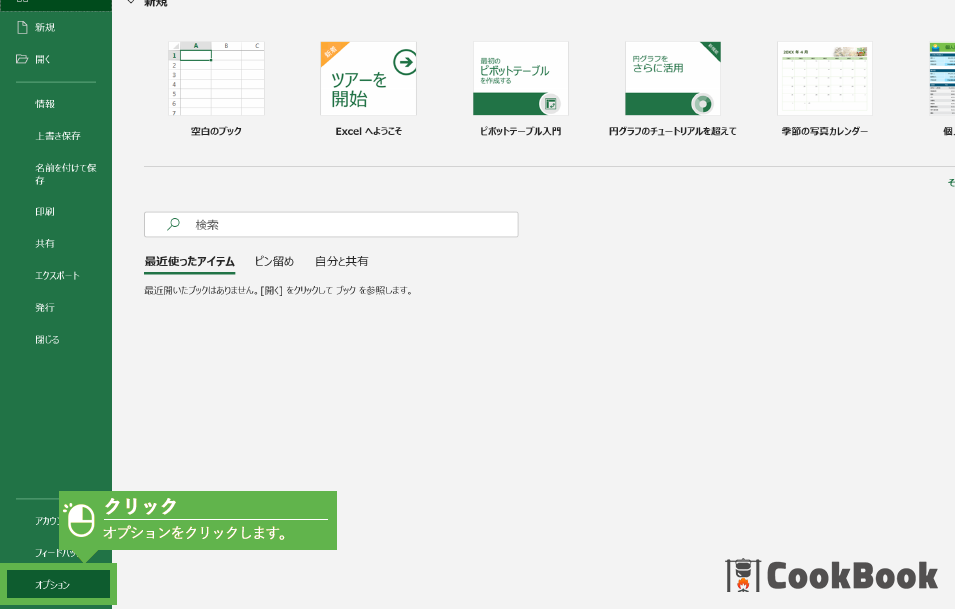
3-2オプションをクリックします。
左側のメニューよりオプションをクリックします。エクセルオプション画面が表示されます。
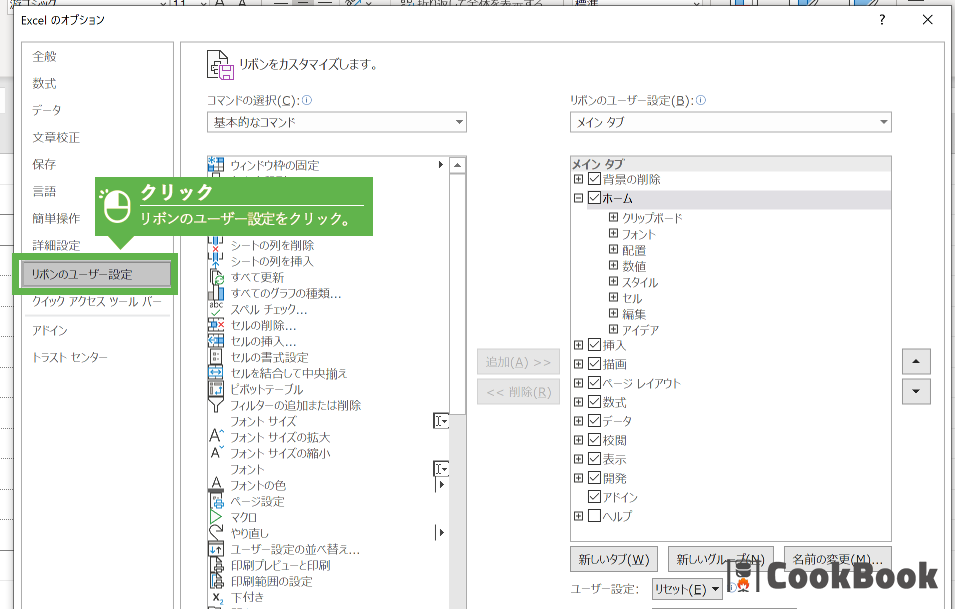
3-3リボンのユーザー設定をクリック。
リボンのユーザー設定は、エクセルのリボンメニューを自由に変更ができる機能になります。
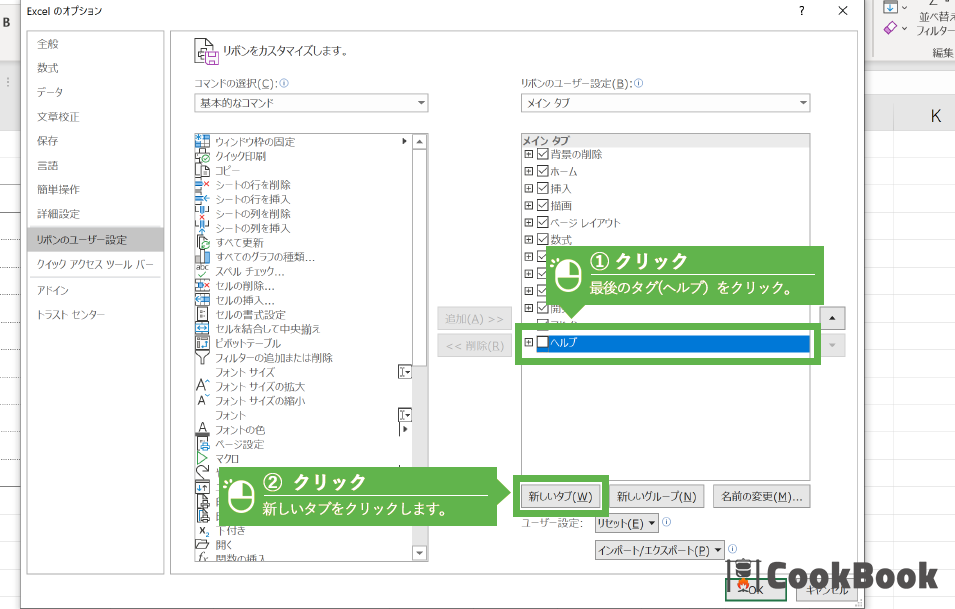
3-4新しいタブを作成します。
?一番下に表示されているタグ(この場合ヘルプ)をクリック、?新しいタブをクリックします。そうするとクリックしたタブのすぐ下に新しいタブが作成されます。
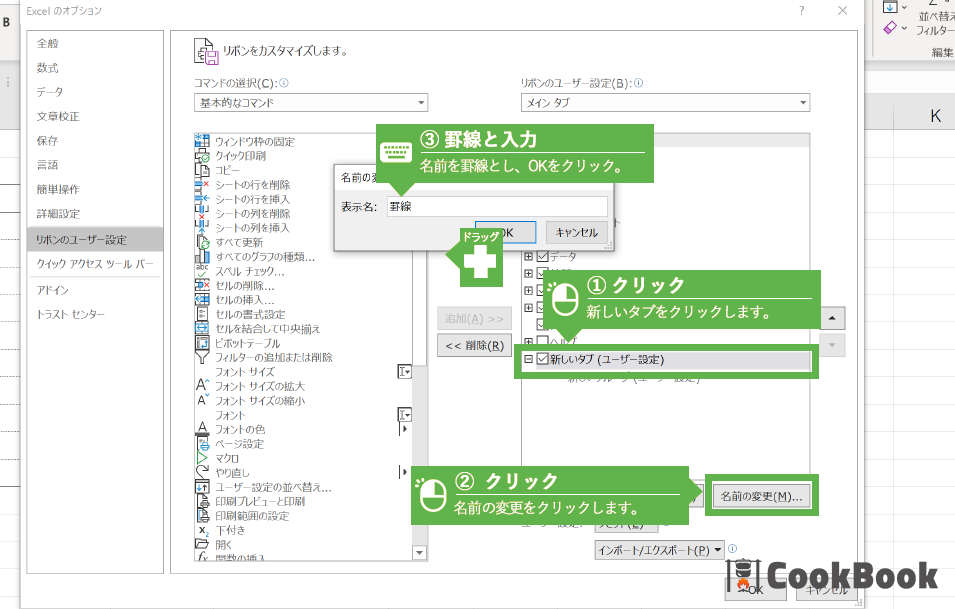
3-5タブ名を「罫線」に設定します。
?新しいタブをクリック、?名前の変更をクリック、?名前を「罫線」とし、OKボタンをクリックします。
罫線タブが不要になった場合には、罫線の左のチェックボックスを外すことで罫線タブを非表示にできます。
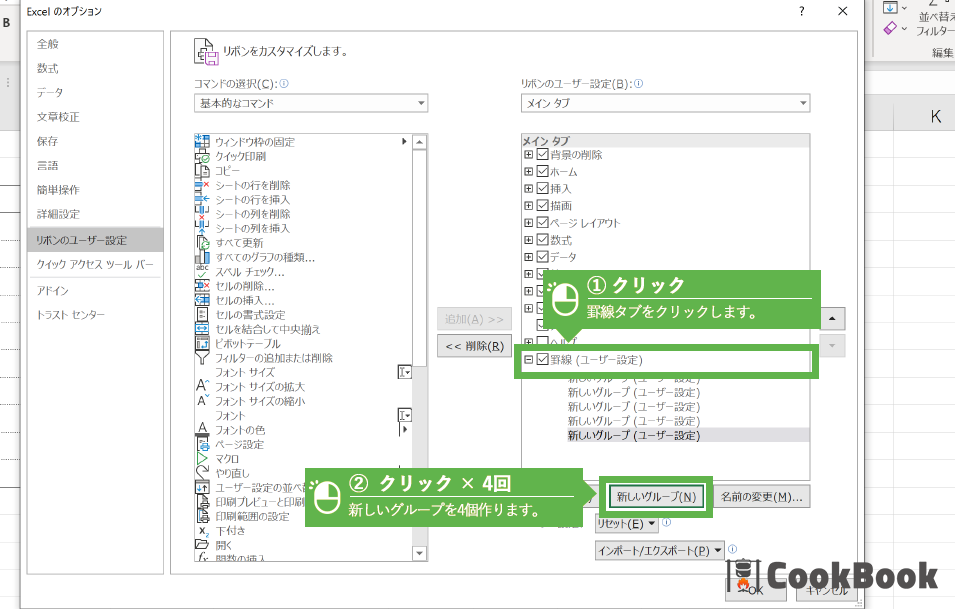
3-6新しいグループを4個作成します。
?新しいタブをクリック、?新しいグループを4回クリックし、新しいグループを4個作ります。
作りすぎた場合には、右クリックし削除してください。
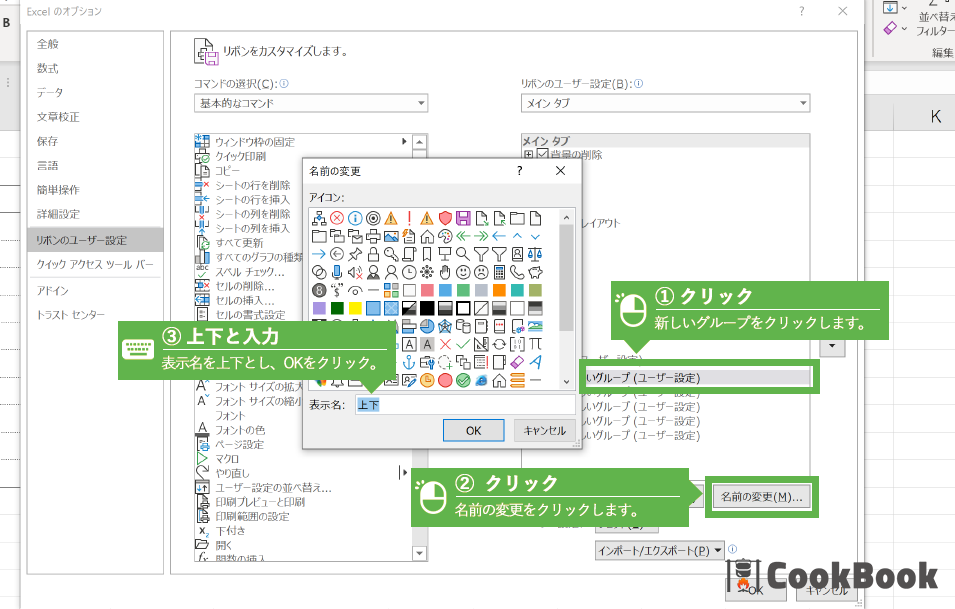
3-7グループの名称変更(1)
?一番上の新しいグループをクリック、?名前変更をクリック、?表示名を「上下 」とし、OKボタンをクリックします。
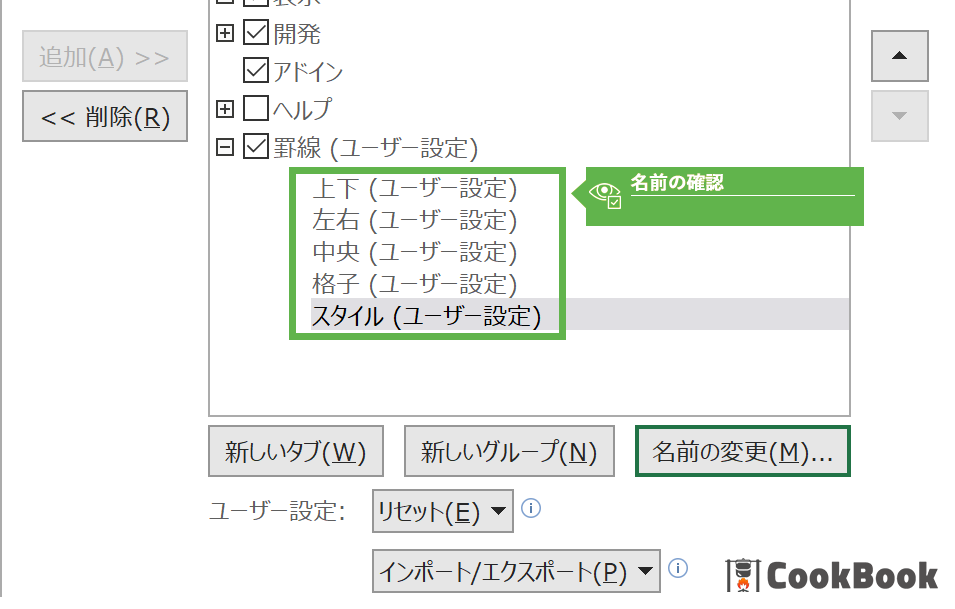
3-8グループの名称変更(2)
同じ要領で全てのグループ名称を変更します。完成イメージは下記図を参照してください。
上から、上下、左右、中央、格子、スタイルと名前を設定します。
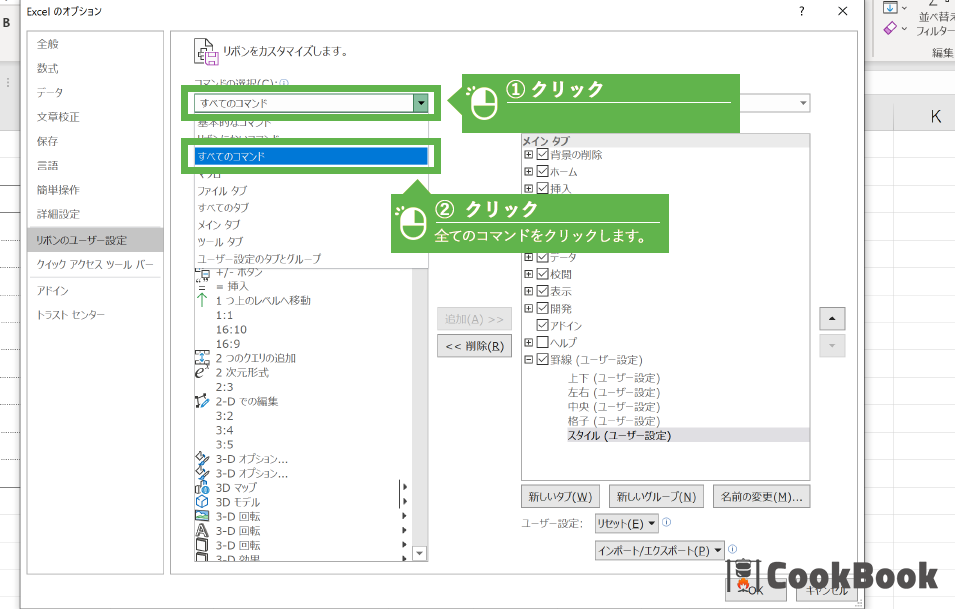
3-9すべてのコマンドを選択します。
左側がタブに追加できる機能を選択する画面で、右側が実際に表示されるタブになります。 左側の機能をクリックし、追加ボタンを押すことで好きなタブに機能を追加することができます。
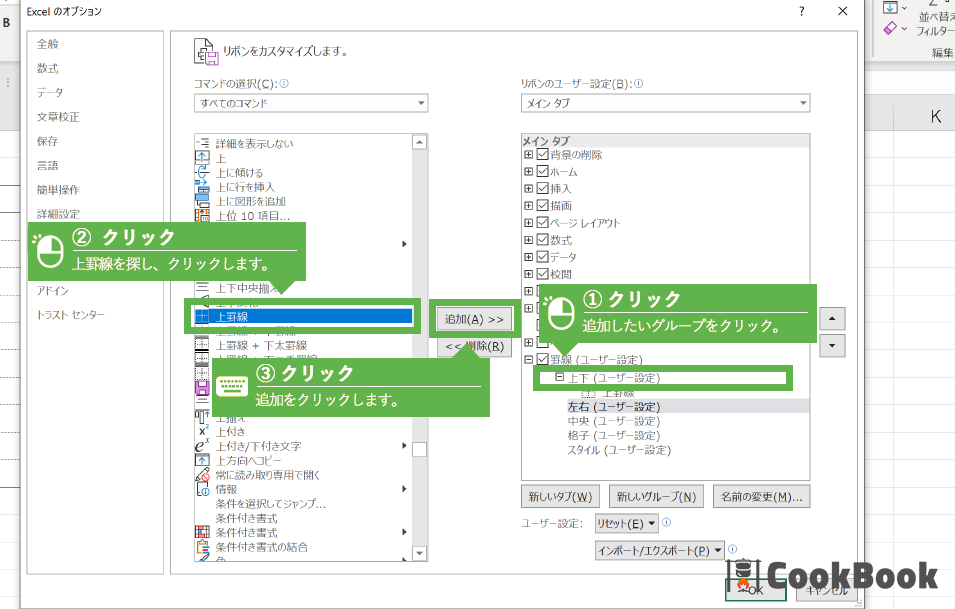
3-10罫線コマンドを追加
?コマンドを追加したいグループをクリック(今回は上下)、?左側のメニューより上罫線をクリック、?追加をクリックします。 上下グループに、上罫線コマンドが追加されます。
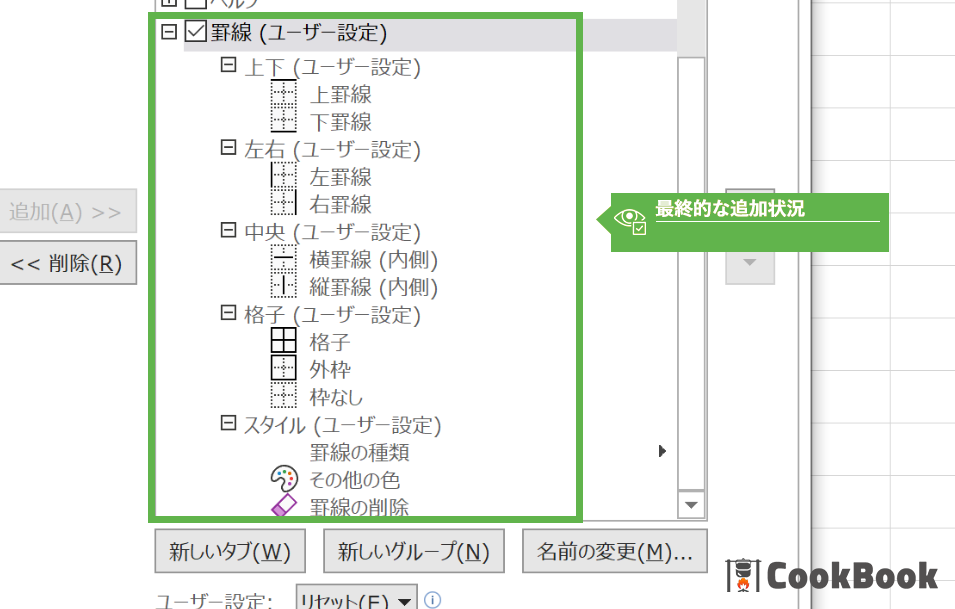
3-11様々なコマンドの追加
最終的には、下記図のようなコマンドの追加を行いました。皆さんのよく使うものを自由に入れることができますので、 一例としてみてください。 設定が終わったらOKボタンをクリックし、設定を終了します。
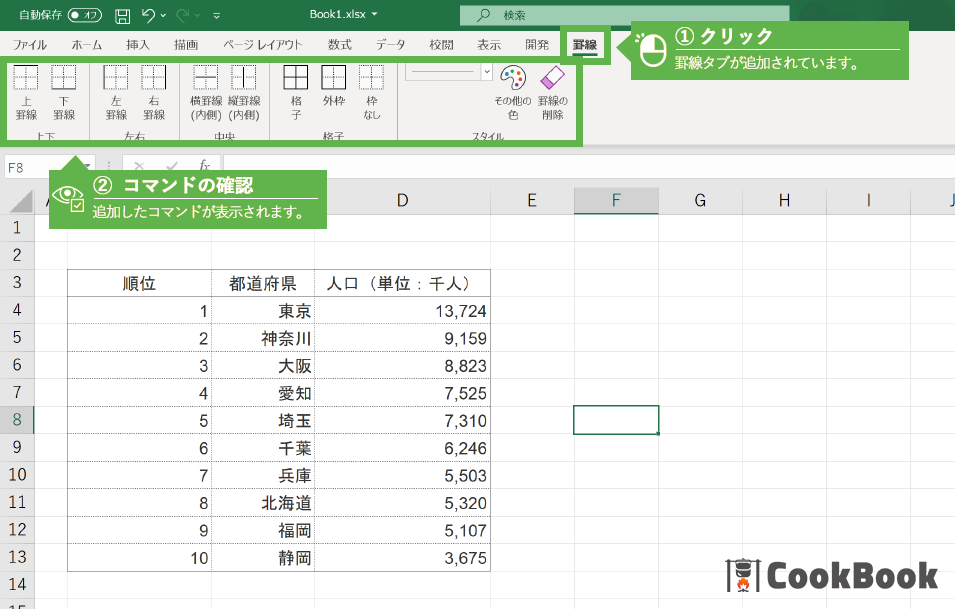
3-12罫線タブの確認
では、作成した罫線タブの確認をしてみましょう。罫線タブが追加され、先ほど追加したコマンドが表示されます。
罫線タブを使ってみよう!
では、早速作成した罫線タブを使って罫線を引いてみましょう。
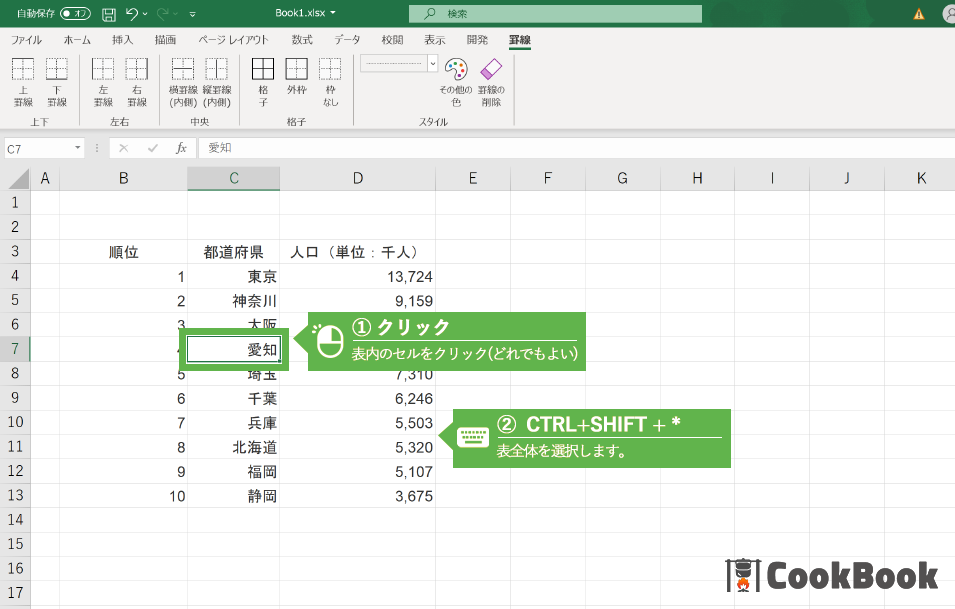
4-1罫線を引く範囲を選択します。
表内のデータの適当な場所をクリックし、CTRL+SHIFT+*を押して表全体を選択します。
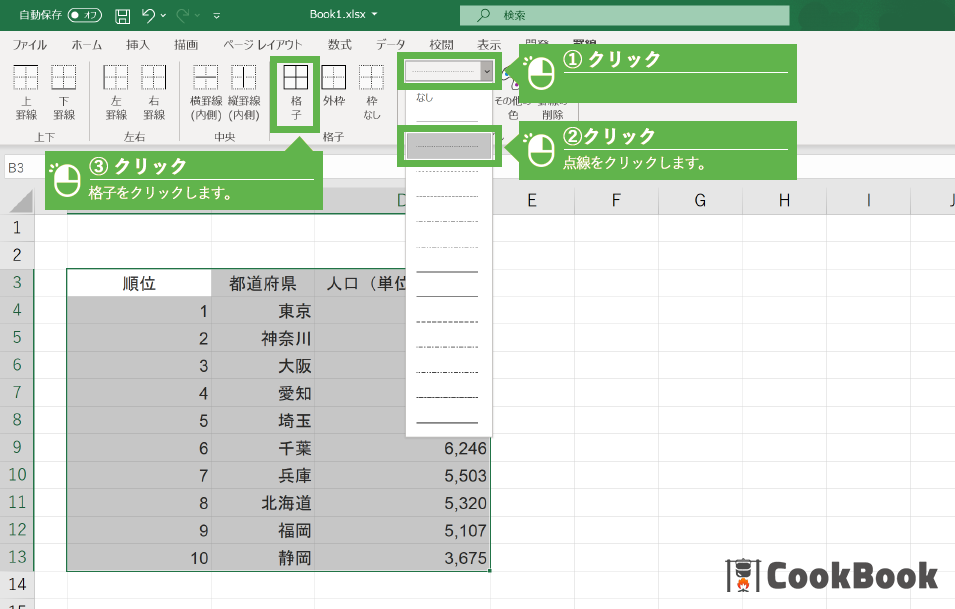
4-2表全体に点線を引きます。
?罫線タブより線のスタイルをクリック、?点線をクリック、?格子をクリックします。
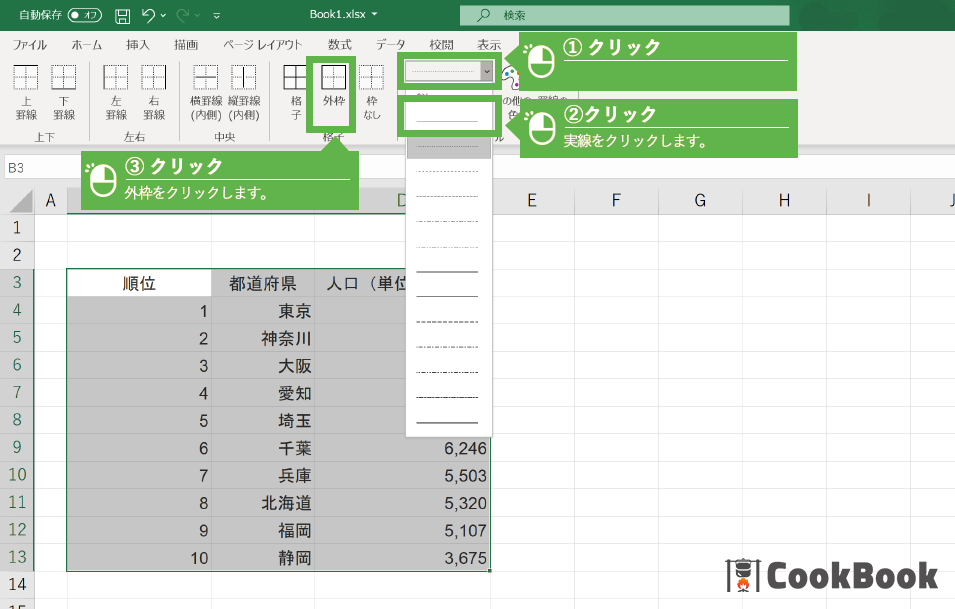
4-3表の外枠に実線を引きます。
?罫線タブより線のスタイルをクリック、?実線をクリック、?外枠をクリックします。

4-4表の先頭行を選択します。
マウスの形が( )の状態で、データの左から右まで選択します。
)の状態で、データの左から右まで選択します。
もしくは、順位をクリック後、CTRL+SHIFT+→を押すことで、データの右端まで選択可能です。
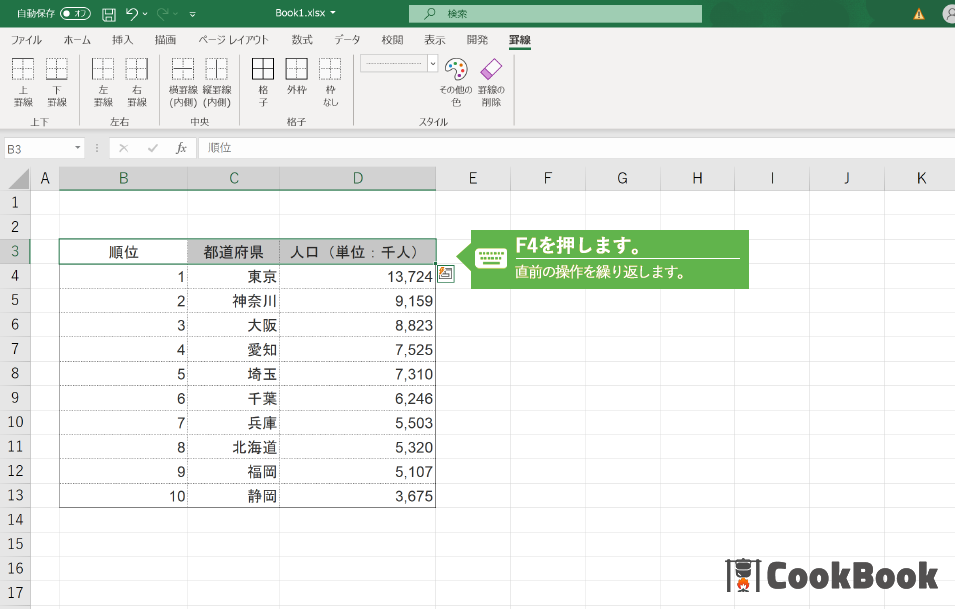
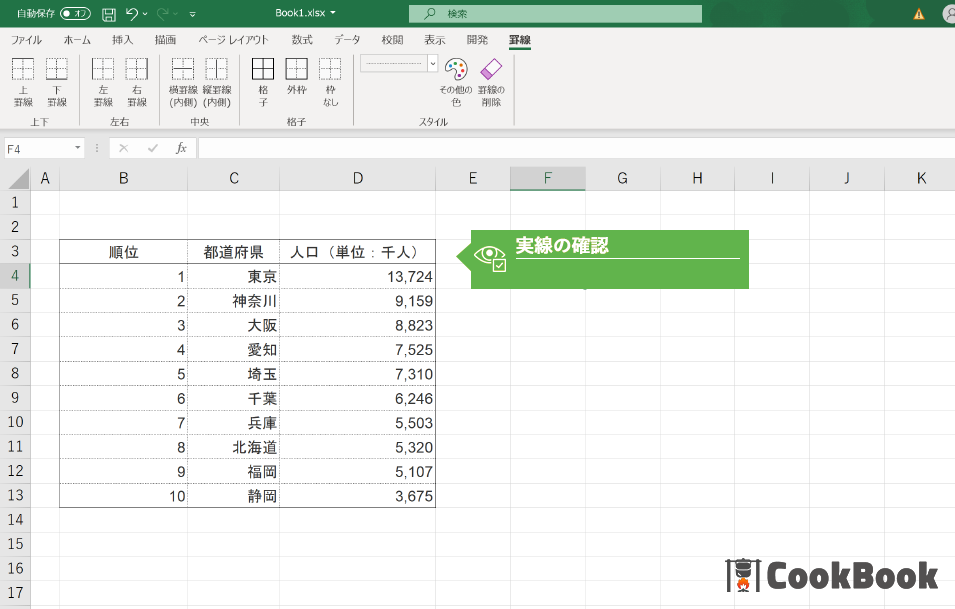
4-5見出し行の外枠を実線にします。
F4キーを押し直前の作業(選択範囲の外枠に実線を引く)を適用し、実線を引きます。
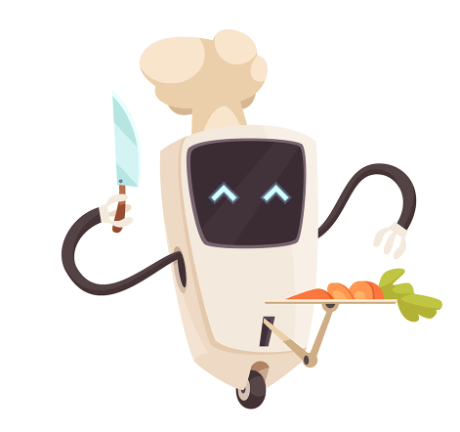
COMPLETE

SKILL
習得スキルボード
- 様々な罫線の引き方
- オリジナルタブの作成方法